-
合并分区,小编告诉你怎样合并分区
- 2018-08-13 11:49:07 来源:windows10系统之家 作者:爱win10
很多人购买电脑以后,会发现电脑上的分区乱七八糟,一个系统盘只有十几个G左右,这让电脑该如何进行运行呢。遇到这种情况就就要把其他逻辑盘的容量分离出来,然后在扩充给系统盘,这种操作该怎么做呢?来看看小编是如何教大家操作的吧。
“合并分区”这个功能就像是分配空闲的空间一样。把复杂的操作过程更实用功能。在你使用它来扩大某个盘时,它其实会实行扩大及执行分区等操作。如果你很费劲才弄出一个没有分配的空间,开始却又不知到如何对它进行扩大。那应该怎么办呢?看看小编的方法吧。
1,从电脑桌面左下角开始里面进去找到“计算机”找到计算机名称后,将鼠标放其上,然后单击鼠标右键选择“管理”,然后即可弹出“计算机管理”对话框。(对于找到计算机管理对话框,更简单的方法是将鼠标放置在桌面上的“我的电脑”上,然后右键选择“管理”也是一样的)。
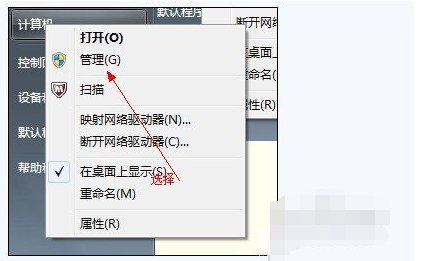
如何合并分区系统软件图解1
2,弹出计算机管理窗口后,我们可以在左侧看到有“磁盘管理”标签,点击磁盘管理标签后,在其右侧就会显示电脑磁盘各个分区分卷信息
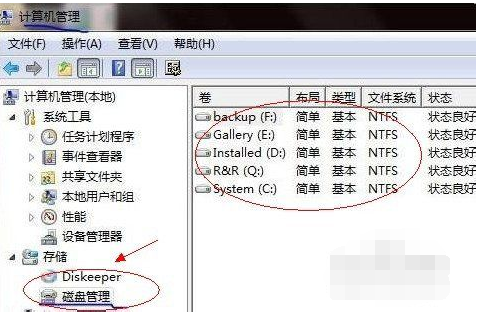
合并分区系统软件图解2
3,然后选择一个空闲空间比较大的磁盘进行压缩了,比如希望把D盘的一些磁盘空间调整到C盘,那就可以选种D盘卷,然后再其上点击鼠标右键,在弹出的菜单中选择“压缩卷”然后在输入压缩空间量(MB)里填写要压缩出的空间量,如果要压缩出50G,就填写50GX1024MB=51200M,那么我们填写上51200即可
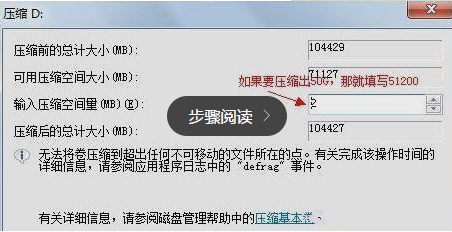
合并分区系统软件图解3
4,压缩完后,我们可以看到磁盘卷中会多出一个绿色分区的“未分区磁盘”
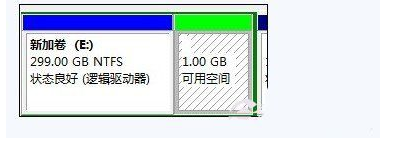
分区 系统软件图解4
5,最后我们只要将该未分区磁盘空间分配给C盘即可,操作步骤为:右键点击需要扩充容量的盘符,然后在谈出的菜单中选择“扩展卷(X)”,之后会弹出如下扩展卷操作向导对话框界面:
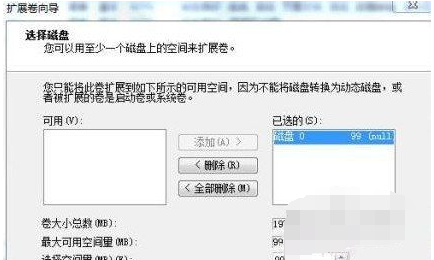
如何合并分区系统软件图解5
6,我们选择扩展到系统盘(C盘)即可,之后点下一步即可完成操作
猜您喜欢
- CPU温度过高,小编告诉你怎么解决CPU温..2018-05-30
- CPU的主要性能指标——前端总线频率..2014-12-11
- win7系统32位装机版最新下载..2017-04-12
- 两台电脑共享文件,小编告诉你两台电脑..2018-05-26
- win7激活密钥2022年一月版本2022-02-22
- 防火墙怎么关,小编告诉你怎么管防火墙..2018-07-03
相关推荐
- 装机吧u盘装系统软件推荐 2016-09-21
- 系统一键重装w8教程 2016-09-24
- win7隐藏文件怎么显示 2016-07-14
- 雨林木风系统安装方法制作教程.. 2017-04-03
- 小编告诉你teamviewer破解版的使用.. 2017-10-05
- 下载系统之家联想笔记本win7 64位纯净.. 2016-11-07





 系统之家一键重装
系统之家一键重装
 小白重装win10
小白重装win10
 YY自动领豌豆工具 V2.1 绿色免费版 (YY直播白豌豆自动领取)
YY自动领豌豆工具 V2.1 绿色免费版 (YY直播白豌豆自动领取) 世爵加速浏览器 v1.0
世爵加速浏览器 v1.0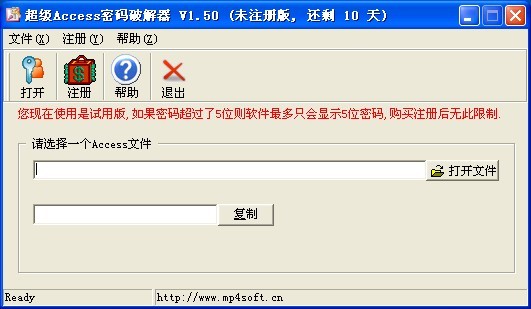 超级Access数据库密码破解器 v1.50 官方安装版 (Access密码破解)
超级Access数据库密码破解器 v1.50 官方安装版 (Access密码破解) 钱罐儿浏览器 v1.2.3官方版
钱罐儿浏览器 v1.2.3官方版 系统之家ghost win7系统下载32位旗舰版1712
系统之家ghost win7系统下载32位旗舰版1712 Seamonkey浏览器 v2.53.1官方中文版
Seamonkey浏览器 v2.53.1官方中文版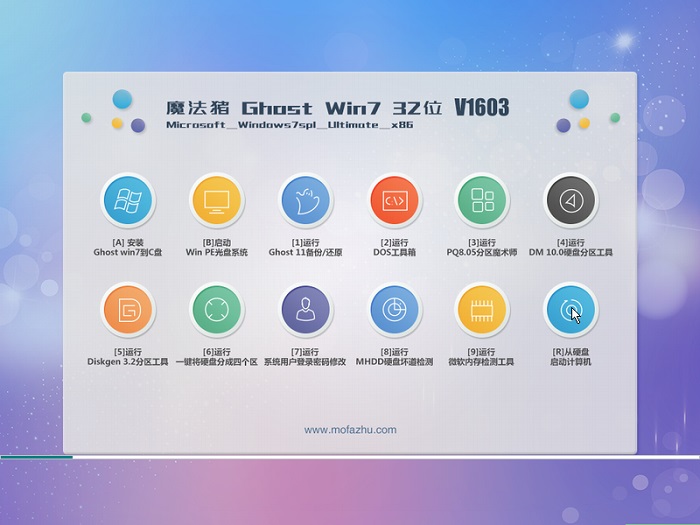 魔法猪ghost
魔法猪ghost 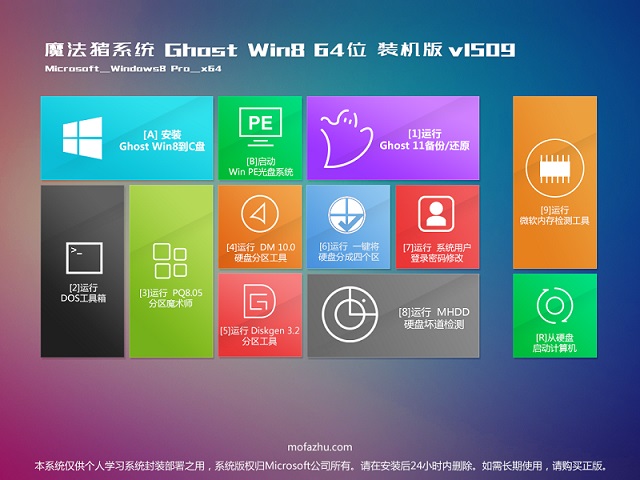 魔法猪 ghost
魔法猪 ghost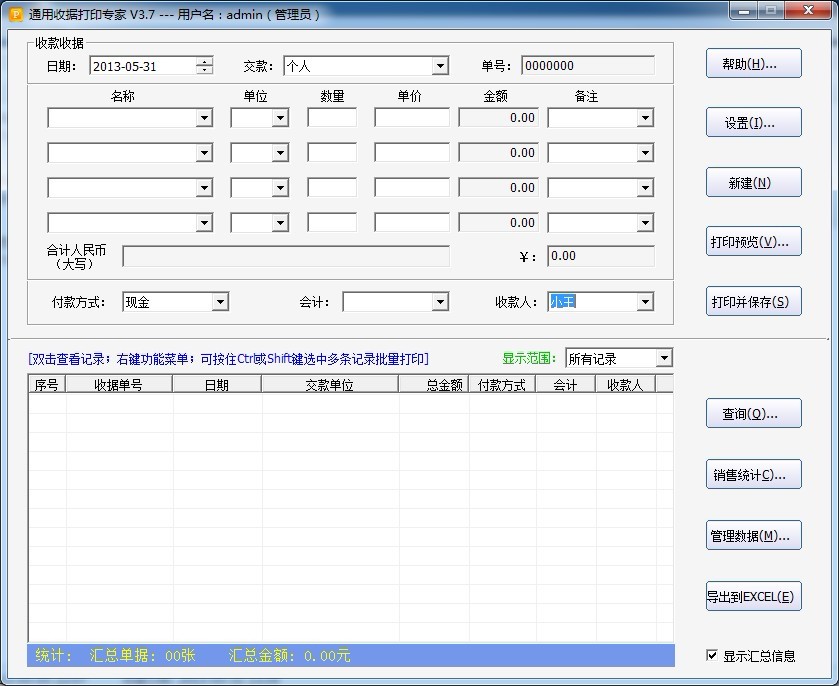 通用收据打印
通用收据打印 初恋浏览器 v
初恋浏览器 v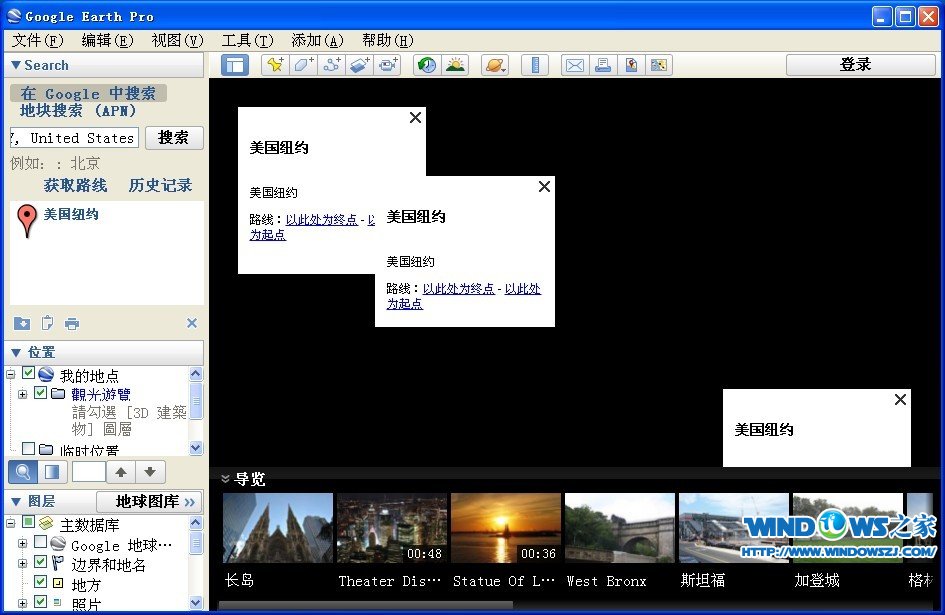 Google Earth
Google Earth Whale浏览器
Whale浏览器  萝卜家园Ghos
萝卜家园Ghos 雨林木风Ghos
雨林木风Ghos Falkon(轻量
Falkon(轻量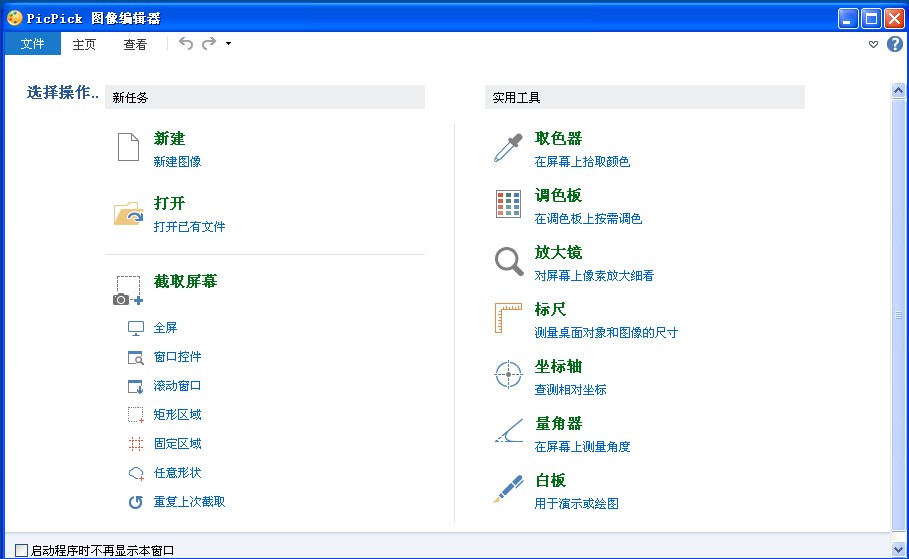 PicPick v3.2
PicPick v3.2 系统之家Ghos
系统之家Ghos 技术员联盟gh
技术员联盟gh 粤公网安备 44130202001061号
粤公网安备 44130202001061号