-
苹果电脑装双系统,小编告诉你苹果电脑怎么装双系统
- 2018-08-15 17:39:35 来源:windows10系统之家 作者:爱win10
相信大家对于苹果MacBook NB的一些情况还是大概有所了解的,尤其是他的风格以及外观还有线条等,都是非常不错的,稳定性也是大家都很看重的一点。最近随着入手MacBook的同学们越来越多,询问如何安装双系统的也越来越多。下面,小编给大家带来了苹果电脑装双系统的图文。
时下有一些非常喜欢MS Windows环境的用户,在刚换到MAC OS X这个环境的时候,还不是很习惯,大多都会选择在MAC上进行双系统的安装。那么苹果电脑双系统怎么装?相信不少朋友都会关注,下面,小编教大伙如何去给苹果电脑装双系统。
苹果电脑怎么装双系统
准备工作:
1、制作一个u启动u盘启动盘
2、下载windows系统镜像并存到u盘启动盘中
3、下载dism++工具并存放在u盘当中
安装windows系统操作方法:
需要分出一部分磁盘空间来安装windows系统,首先进入苹果系统桌面点击菜单栏中的【前往】选择【实用工具】
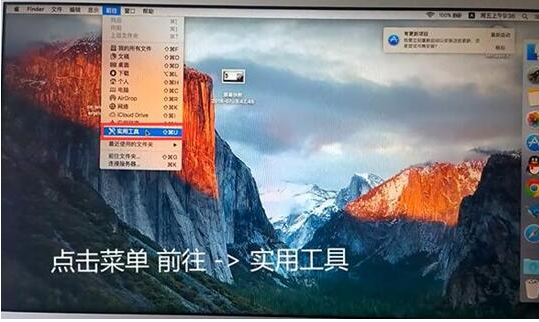
装双系统系统软件图解1
进入之后找到【磁盘工具】点击进入

苹果系统软件图解2
点击硬盘图标,在点击【分区】按钮,我们可以看到苹果分区占用了硬盘120G,我们把它设置为60G,留出60G来安装windows系统
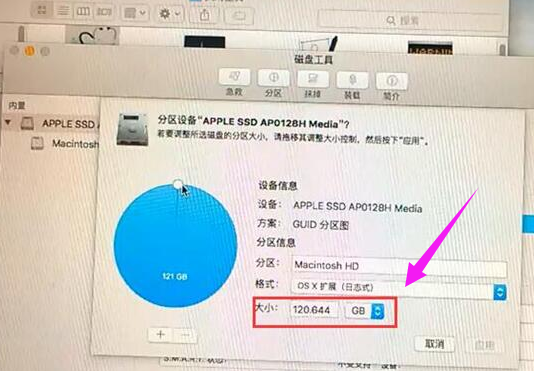
苹果系统软件图解3
接着插入u启动u盘启动盘,然后重启电脑,电脑开时按住【alt】键,然后选择EFI BOOT按回车键进入u盘启动
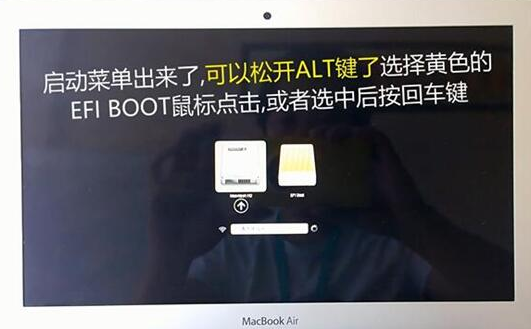
电脑系统软件图解4
进入pe系统之后先关闭pe装机工具,打开【DISKGEN分区工具】
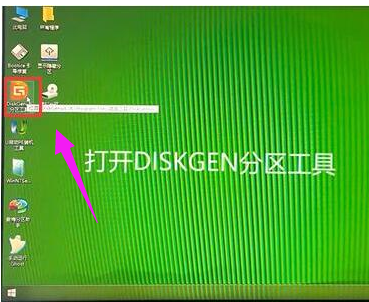
系统系统软件图解5
进入DISKGEN分区工具之后我们可以看到我们分区的硬盘,然后右键点击未格式化的盘符选择【删除当前分区】
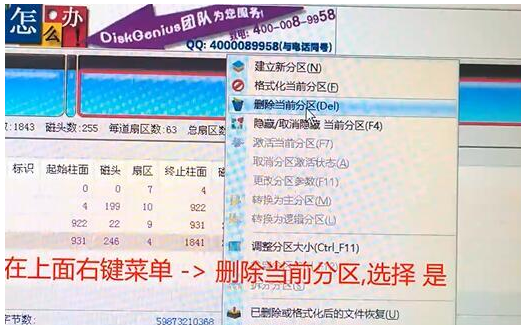
系统系统软件图解6
弹出来提示窗口选择【是】
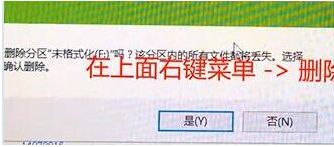
苹果系统软件图解7
之后右键点击空闲空间,选择【建立新分区】
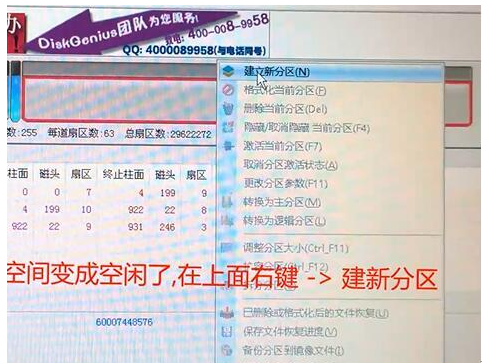
系统系统软件图解8
在建立新分区窗口中,文件系统类型选择NTFS,大小默认选择全部,对齐方式为4K对齐,选择完之后点击【确定】
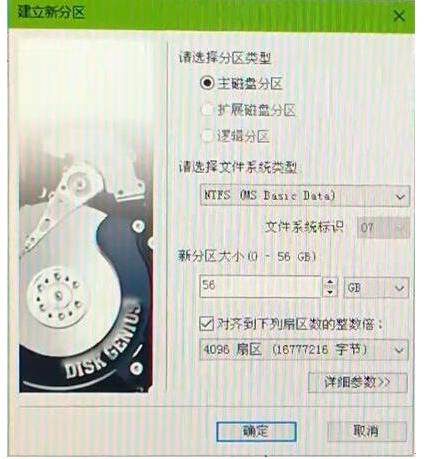
系统系统软件图解9
点击左上角【保存更改】按钮,弹出的提示窗口中选择【是】
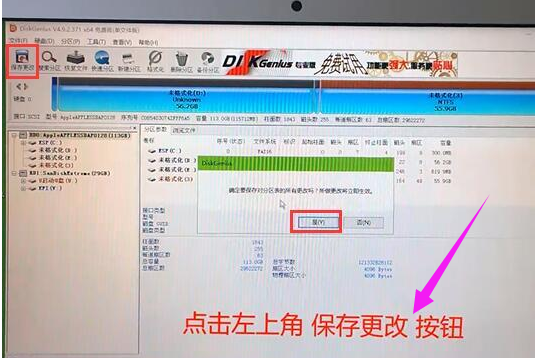
系统系统软件图解10
关闭DISKGEN分区工具重新运行【pe装机工具】,选择我们要安装的系统,位置选择需要安装的盘符
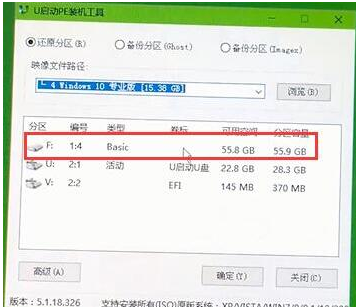
系统系统软件图解11
系统弹出程序将执行还原操作窗口中,将【格式化分区】与【完成后重启】复选框勾选去掉,点击【确定】,然后静静等待系统还原
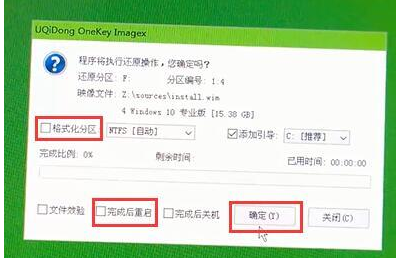
电脑系统软件图解12
还原完成之后不要重新启动,因为这时候我们需要给系统离线注入磁盘驱动,如果没有磁盘驱动直接重启的话,就会出现7b蓝屏的情况,无法进入系统,我们需要使用DISM++工具来注入驱动,点击我们的【u盘启动盘】找到我们下载好的DISM++工具点击进入,运行X64版的DISM++(我们的pe系统是64为的,所以我们需要运行X64版的DISM++)
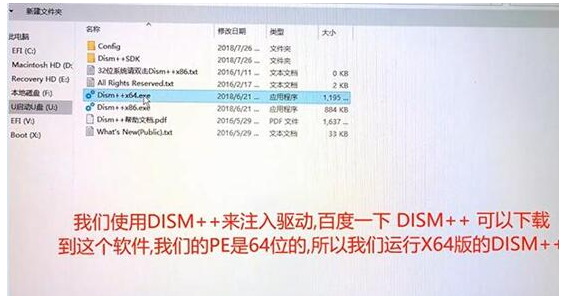
苹果系统软件图解13
运行X64版的DISM++之后,会跳出用户协议窗口,点击【接受】
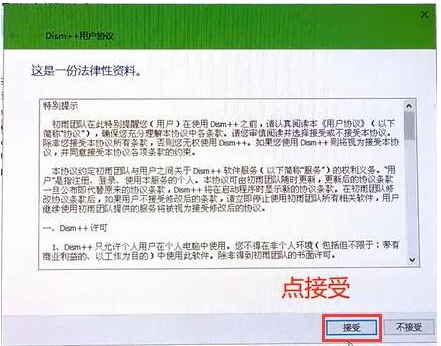
装双系统系统软件图解14
点击我们刚刚安装的系统盘符,选择【打开会话】
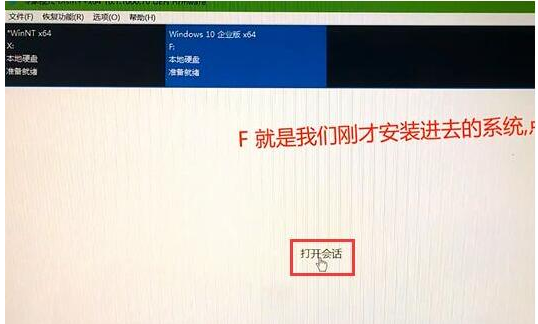
装双系统系统软件图解15
进入之后选择左边的【驱动管理】
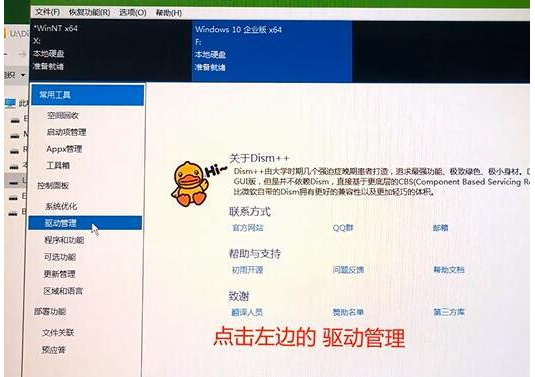
苹果系统软件图解16
点击右下角的【添加驱动】
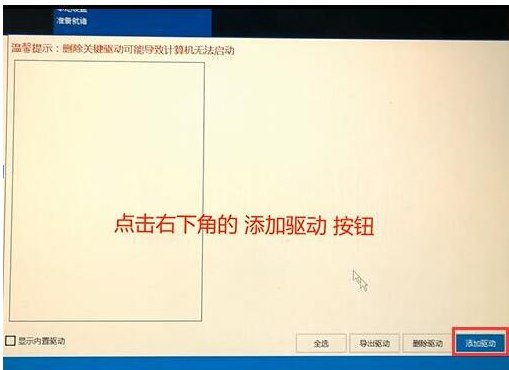
苹果系统软件图解17
选择苹果电脑磁盘驱动的文件夹(由于每台苹果型号不一样,所以用户需要到官方下载),点击【选择文件夹】
成功导入驱动之后点击【确定】关闭对话框
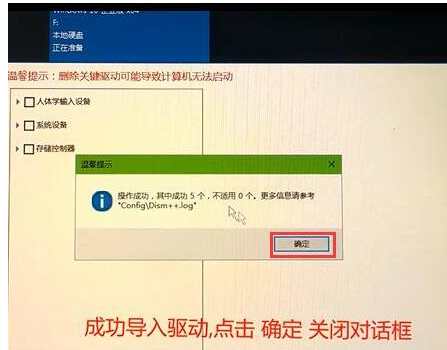
装双系统系统软件图解18
完成之后重启电脑,开机按住【alt】键,出来的菜单我们可以看到第一个是原先的苹果系统,第二个是我们刚刚安装的windows系统,选择【windows】进入安装完成
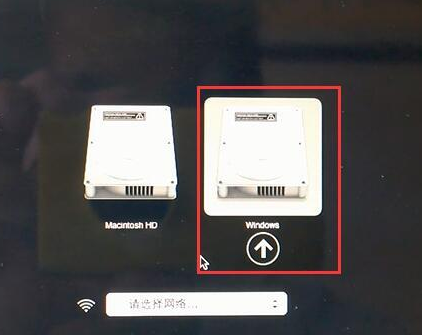
苹果系统软件图解19
关于苹果电脑安装双系统的操作方法就为大家分享到这边了,是不是很简单呢?
猜您喜欢
- windows7系统激活密钥使用方法..2022-07-29
- 系统之家系统win10 32下载介绍..2016-11-12
- 魔法猪一键重装系统官方教程..2017-03-18
- 小马windows7激活工具下载使用教程..2022-07-28
- win10纯净版和正版区别是什么..2020-08-04
- 盗版win8降win7教程2016-09-22
相关推荐
- windows7激活系统电话教程 2022-11-13
- 尚未安装打印机,小编告诉你xp提示尚未.. 2018-09-13
- win7激活工具怎么用教程演示.. 2022-06-17
- win10深度技术专业版64位下载.. 2017-01-30
- 谷歌地图怎么看街景,小编告诉你谷歌地.. 2018-08-08
- 注销激活windows7的方法 2022-12-06





 系统之家一键重装
系统之家一键重装
 小白重装win10
小白重装win10
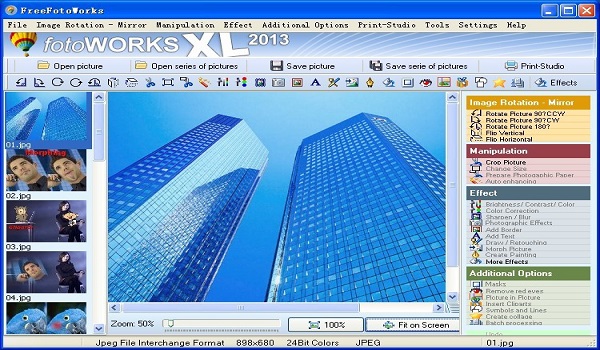 FreeFotoWorks V10.1.8 免费英文版(图像编辑软件)
FreeFotoWorks V10.1.8 免费英文版(图像编辑软件) 蚂蚁Chrome中国版 v33.0.1750.117
蚂蚁Chrome中国版 v33.0.1750.117 系统之家ghost win7 x64 纯净版201604
系统之家ghost win7 x64 纯净版201604 雨林木风Ghost win8 32位专业版下载v201802
雨林木风Ghost win8 32位专业版下载v201802 口袋时光浏览器 v1.0
口袋时光浏览器 v1.0 雨林木风 gho
雨林木风 gho 深度技术ghos
深度技术ghos Win10激活工
Win10激活工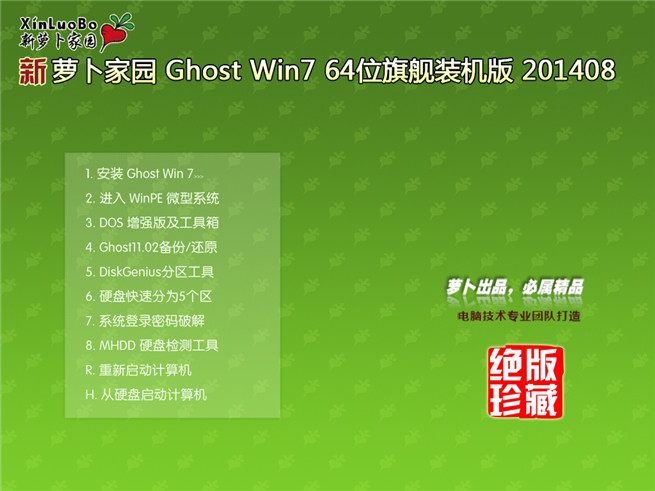 萝卜家园_Gho
萝卜家园_Gho 新萝卜家园gh
新萝卜家园gh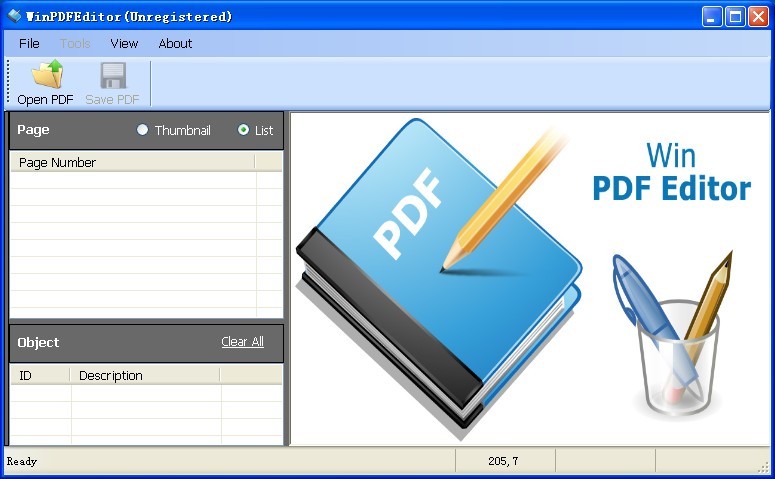 WinPDFEditor
WinPDFEditor 深度技术Ghos
深度技术Ghos 白芸豆浏览器
白芸豆浏览器 萝卜家园win7
萝卜家园win7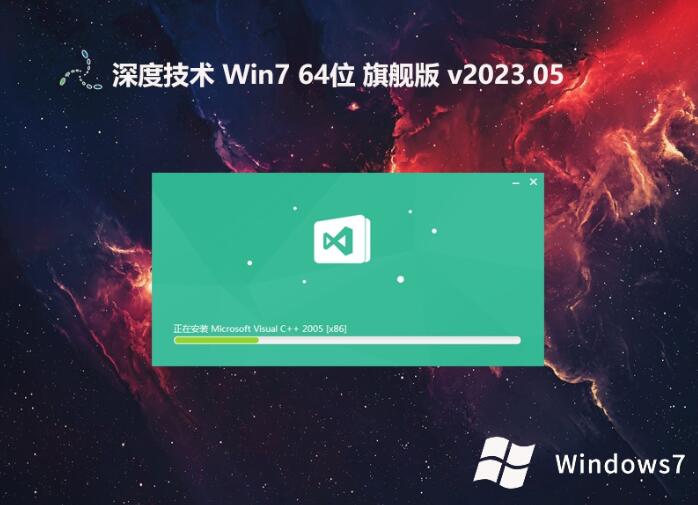 深度技术 gho
深度技术 gho 老毛桃win8.1
老毛桃win8.1 电脑公司Ghos
电脑公司Ghos 粤公网安备 44130202001061号
粤公网安备 44130202001061号