-
小编告诉你怎么用vista激活工具来激活windows
- 2018-11-22 11:45:03 来源:windows10系统之家 作者:爱win10
不少的朋友来问我系统之家系统安装的方法是什么,其实使用系统之家软件安装系统的方法是非常简单的,只需要简单的几个操作即可,如果大家想要学习的话,小编下面就给大家带来系统之家系统一键式安装的图文教程吧。
想必很多朋友都想知道win7系统的安装方法是什么,毕竟win7以其稳定性能与操作简单一直长盛不衰,如果你使用系统之家安装win7的话是非常简单的,系统之家支持在线一键安装、U盘pe安装以及IOS镜像安装,如果大家想要学习的话,小编当然会教大家系统之家win7系统的安装方法!下面就给大家带来在线一键安装win7的图文教程吧。
系统之家win7系统安装详细教程
首先搜索【系统之家一键重装】进入官网,点击下载,无需安装,打开即可
在安装之前,我们先检查一下磁盘空间是否充足。

win7系统(图1)
打开软件之前先将相关的安全软件关掉

win7系统(图2)
点击【系统重装】

win7系统(图3)
软件自动对系统进行装机环境检测,检测完点击【下一步】

win7系统(图4)
选择自己需要的win7版本,点击【安装此系统】,再点击【下一步】

win7系统(图5)
接着是备份资料,根据自己需要判断是否备份,备份的目录跟随小白的下载目录,这样还原的时候,小白可以找到文件

win7系统(图6)
点击【下一步】

win7系统(图7)
下一步点击【安装系统】,有条件的可以点击【制作启动U盘】以防安装失败没有补救手段,不制作也不影响安装

win7系统(图8)
软件开始全速下载系统

win7系统(图9)
下载pe镜像中

win7系统(图10)
进行第一阶段安装中,请耐心等待

win7系统(图11)
第一阶段安装成功,点击【立即重启】

win7系统(图12)
重启中

win7系统(图13)
进入windows启动管理器,选择【DOS】按下Enter

win7系统(图14)
文件释放中

win7系统(图15)
安装驱动中

win7系统(图16)
安装成功后重启即可使用

win7系统(图17)
以上就系统之家win7的详细安装教程,想必看完你也觉得很简单吧,感兴趣就去下载使用吧,系统之家不仅仅可以在线安装哦,还有制作U盘PE,ISO镜像的功能等你发现。
猜您喜欢
- 手把手教你bios怎么设置独立显卡优先..2018-12-08
- 最简单的win7一键重装64位图文教程..2016-09-12
- 深度技术ghost win10 64位系统安装方..2017-04-27
- 微博可称为作品受法律保护,用户转发需..2013-04-18
- win7 explorer.exe闪退解决方案2016-08-09
- xlueops,小编告诉你Win8系统怎么删除X..2018-08-27
相关推荐
- 系统之家ghost win8 x86专业版虚拟光.. 2016-09-21
- 风林火山win732元旦特别版最新下载.. 2017-01-05
- win8关闭超级管理员账户范例.. 2016-08-19
- 最简单的萝卜家园装系统方法.. 2016-10-25
- 手把手教你win8怎样看自己电脑的位数.. 2016-07-27
- 惠普笔记本win732位装机版最新下载.. 2017-01-12





 系统之家一键重装
系统之家一键重装
 小白重装win10
小白重装win10
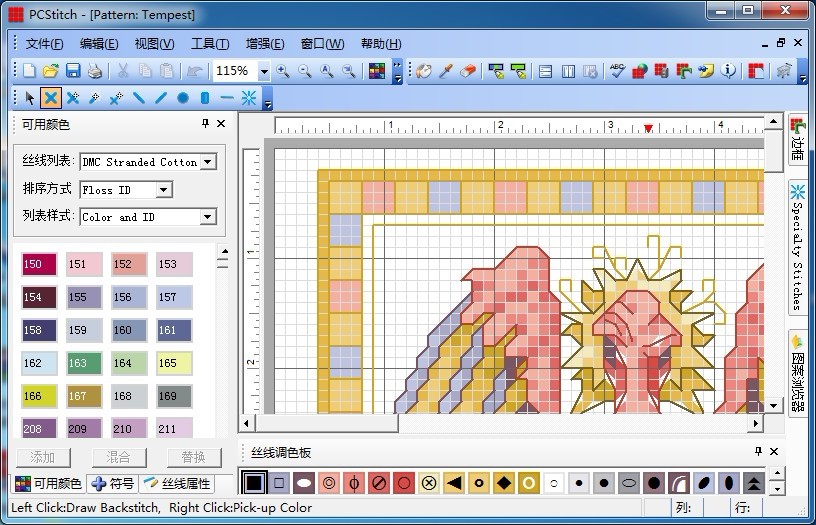 PCStitch V10.00.023 汉化破解版(十字绣设计软件)
PCStitch V10.00.023 汉化破解版(十字绣设计软件) 系统天地 Ghost Win11 64位稳定游戏版 v2023.04
系统天地 Ghost Win11 64位稳定游戏版 v2023.04 104wan游戏浏览器 v1.0.0.59绿色版
104wan游戏浏览器 v1.0.0.59绿色版 小白系统ghost win8 64位专业版v201704
小白系统ghost win8 64位专业版v201704 萝卜家园ghost win8 64位专业版下载v201804
萝卜家园ghost win8 64位专业版下载v201804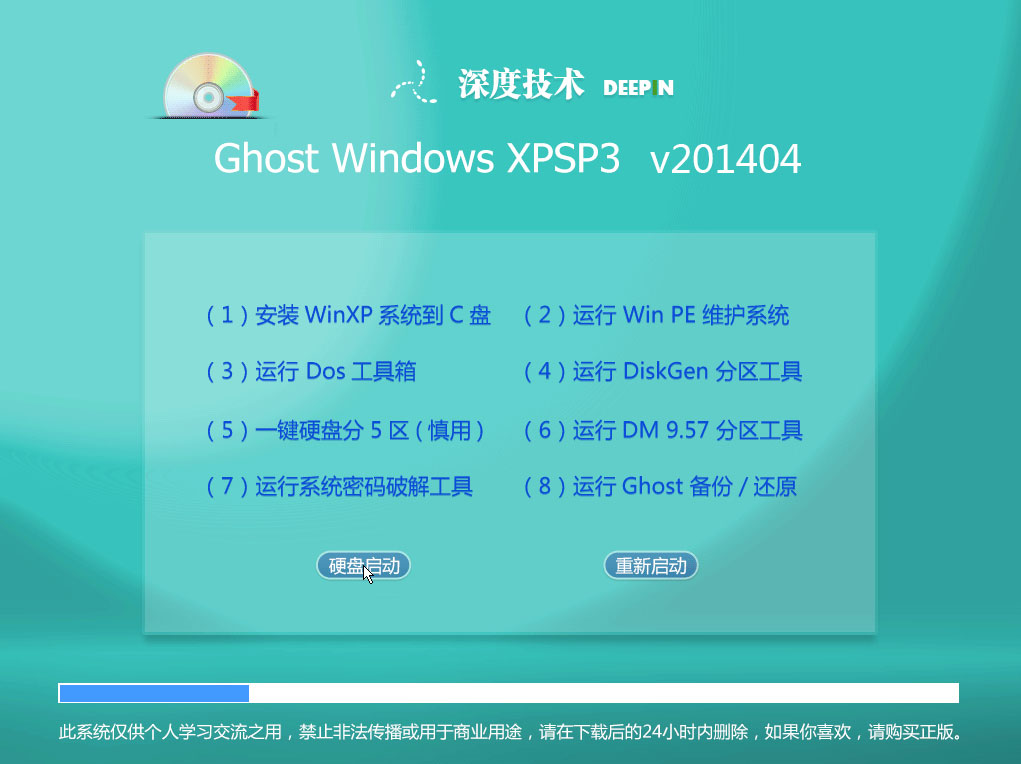 最新深度技术 ghost xp sp3 2014年4月版
最新深度技术 ghost xp sp3 2014年4月版  萝卜家园ghos
萝卜家园ghos 小白win7系统
小白win7系统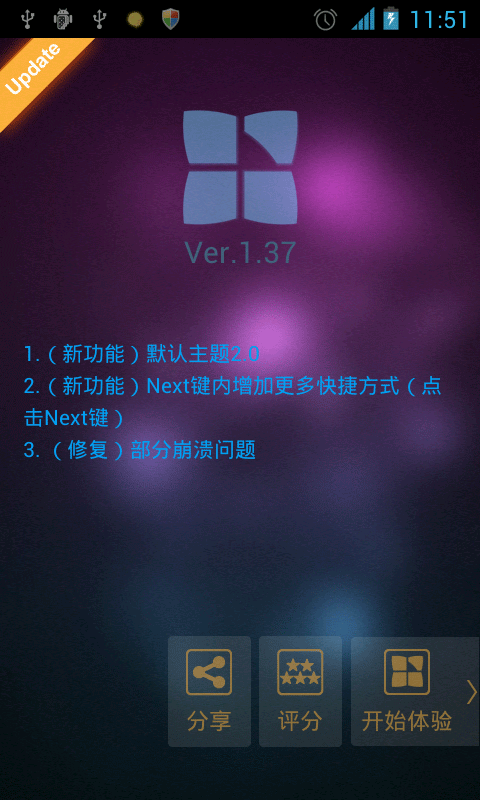 Next Launche
Next Launche Rapid SEO To
Rapid SEO To 高速浏览器 v
高速浏览器 v 萝卜家园 Gho
萝卜家园 Gho 系统之家ghos
系统之家ghos QQ旋风 V4.2(
QQ旋风 V4.2( 大地系统 Gho
大地系统 Gho 香格里拉多人
香格里拉多人 Microsoft Ed
Microsoft Ed 粤公网安备 44130202001061号
粤公网安备 44130202001061号