-
细说如何将c盘格式化
- 2018-11-30 16:32:23 来源:windows10系统之家 作者:爱win10
C盘是指电脑硬盘主分区之一,一般用于储存或安装系统使用。但是它也是各类文件安装的默认位置。时间久了,各类文件堆积如山,影响系统功能的正常使用时我们就会想到直接格式化c盘,那么该如何操作呢?往下看
随着科技的发展,电脑已走进千家万户,给我们带来便利的同时也给我们带来很多问题。有时候为了解决问题就需要格式化C盘。有些朋友不知怎么将C盘格式化。对此,我就和大家分享一下格式化C盘的方法
1、我们打开我的电脑或者计算机
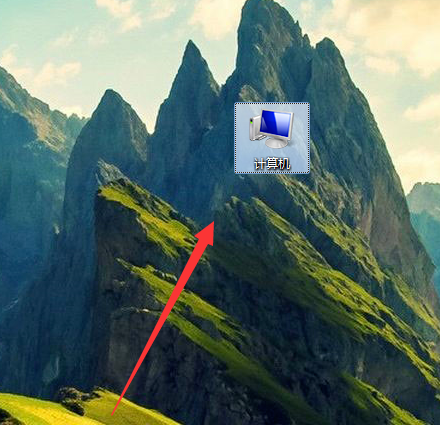
怎么将c盘格式化系统软件图解1
2、我们已经看到了c盘
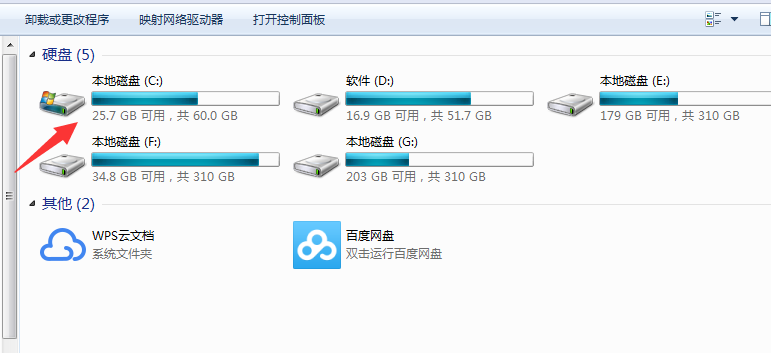
怎么将c盘格式化系统软件图解2
3、我们移动到下图的C盘处并且点击右键
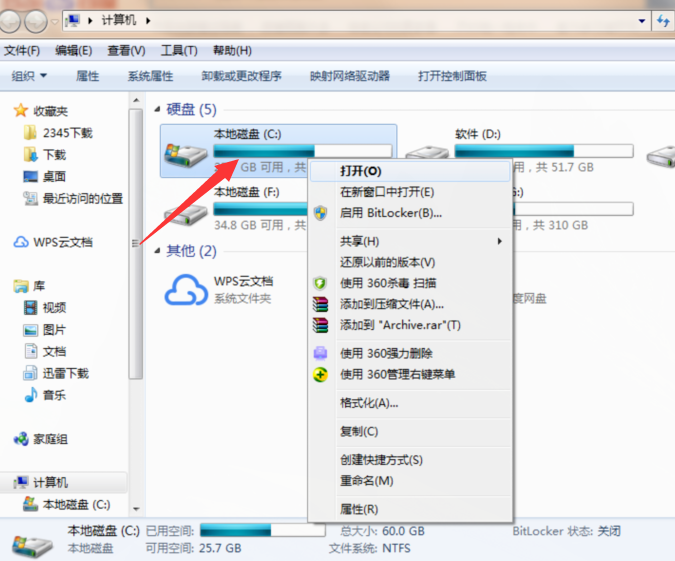
怎么将c盘格式化系统软件图解3
4、我们看到格式化的选项,点击就可以格式化了

怎么将c盘格式化系统软件图解4
5、但是很多朋友的系统是安装在C的,是无法格式化的。我们只能重新分区才能格式化。
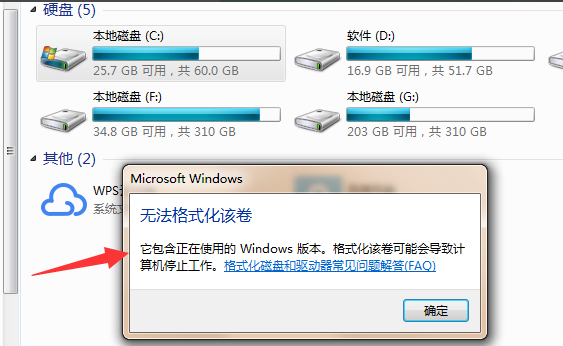
怎么将c盘格式化系统软件图解5
6、或者说把系统安装在别的盘我们就能格式化了
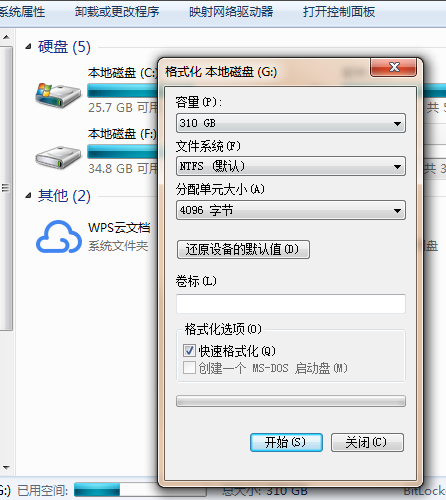
格式化系统软件图解6
二、dos命令格式化C盘
1、在开始菜单栏中输入cmd,右键以管理员身份运行
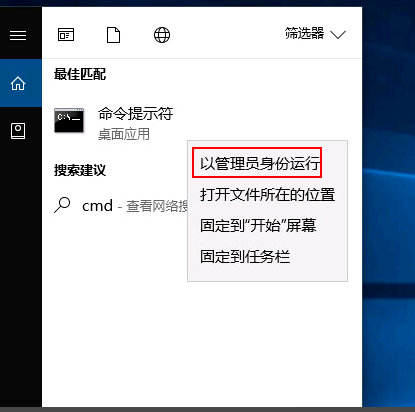
格式化系统软件图解7
2、输入diskpart
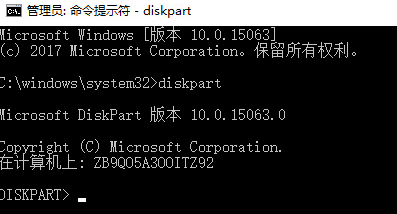
格式化c盘系统软件图解8
3、list disk 查看有哪些磁盘
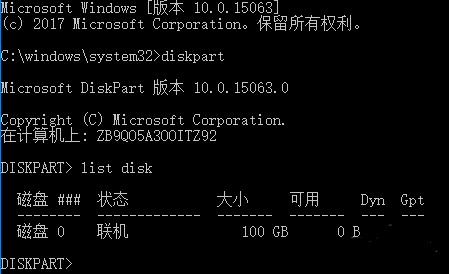
格式化系统软件图解9
4、选择要格式化的磁盘的编号,0一般是系统盘,慎重选择
select disk 1
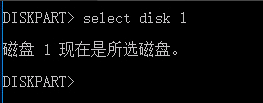
格式化c盘系统软件图解10
5、输入clean命令

格式化c盘系统软件图解11
6、创建主分区
creat partition primary

格式化系统软件图解12
7f、ormat fs=ntfs quick label="E:"
猜您喜欢
- 隐藏文件夹,小编告诉你电脑隐藏文件夹..2018-01-06
- 小马win7激活工具最新下载2017-05-01
- 一键重装系统uefi最简单图文教程..2017-03-28
- win7ghost硬盘安装器下载内容..2016-11-05
- win7激活程序怎么使用2022-10-11
- 无线鼠标没反应,小编告诉你无线鼠标没..2018-07-07
相关推荐
- 安装ghost xp萝卜家园系统最常用的方.. 2017-05-19
- 无线网卡怎么安装,小编告诉你无线网卡.. 2018-06-12
- 小马win7激活工具最新下载 2017-05-01
- Win10系统输入法图标禁用如何修复方法.. 2015-04-07
- C盘格式化会怎么样,小编告诉你C盘格式.. 2018-06-21
- 隐藏文件怎么显示,小编告诉你win7怎么.. 2018-02-03





 系统之家一键重装
系统之家一键重装
 小白重装win10
小白重装win10
 雨林木风ghost win7系统下载64位旗舰版1708
雨林木风ghost win7系统下载64位旗舰版1708 雨林木风ghost win7系统下载32位旗舰版1808
雨林木风ghost win7系统下载32位旗舰版1808 深度技术win8 32位专业版系统下载 v1903
深度技术win8 32位专业版系统下载 v1903 Audio Record Wizard V6.98 汉化破解版(多功能录音软件)
Audio Record Wizard V6.98 汉化破解版(多功能录音软件) 新萝卜家园Windows XP SP3纯净版系统下载v20.01
新萝卜家园Windows XP SP3纯净版系统下载v20.01 WinPcap v4.1.3 官方最新安装版 (网络封包抓取工具)
WinPcap v4.1.3 官方最新安装版 (网络封包抓取工具) Zemana AntiL
Zemana AntiL 万能五笔输入
万能五笔输入 系统之家Win7
系统之家Win7 系统之家32位
系统之家32位 Any DVD Shri
Any DVD Shri 盛大麦库记事
盛大麦库记事 UltraSlidesh
UltraSlidesh 绿茶系统免激
绿茶系统免激 小白系统 Gho
小白系统 Gho 雨林木风 Gho
雨林木风 Gho 粤公网安备 44130202001061号
粤公网安备 44130202001061号