-
手把手教你win7系统怎么增加c盘空间
- 2018-12-15 18:00:00 来源:windows10系统之家 作者:爱win10
我们电脑上的c盘是非常重要的,一般我们的系统都按照在c盘中,如果c盘空间不够了怎么增加c盘空间呢?增加c盘空间的方法有不少,下面来说一种简单的方法。
使用电脑的时候如果c盘空间台小,电脑就会卡顿甚至无法正常使用,那么怎么给c盘增加c盘空间呢?接下来小编就用分区助手这款软件来说一下增加c盘空间的操作方法。
win7系统怎么增加c盘空间
1.下载安装并运行分区助手,我们可以看到目前的电脑上有4个磁盘分区。
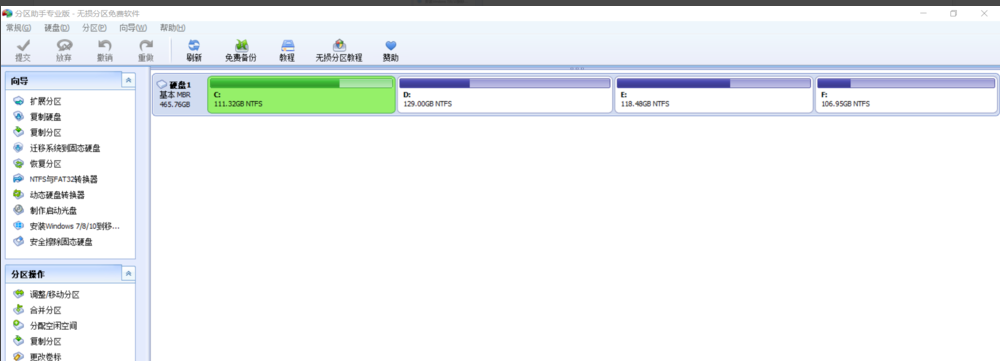
c盘空间电脑图解1
2.鼠标点击D盘可以看到d盘变成绿色的了,然后点击旁边的分配空闲空间,进入下一步。
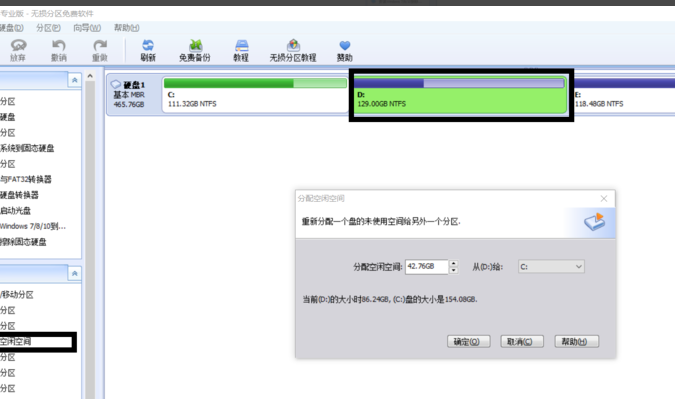
增加c盘空间电脑图解2
3.在分配空闲空间中输入需要给c盘的空间容量,小编这里输入的是20G,然后点击确定。
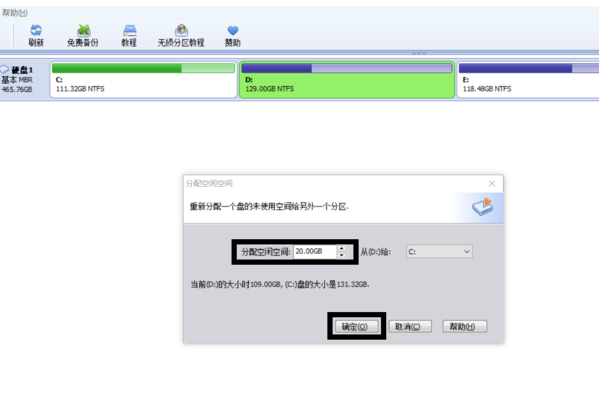
增加c盘空间电脑图解3
4.同样的操作方法将E盘也分出20g给C盘。
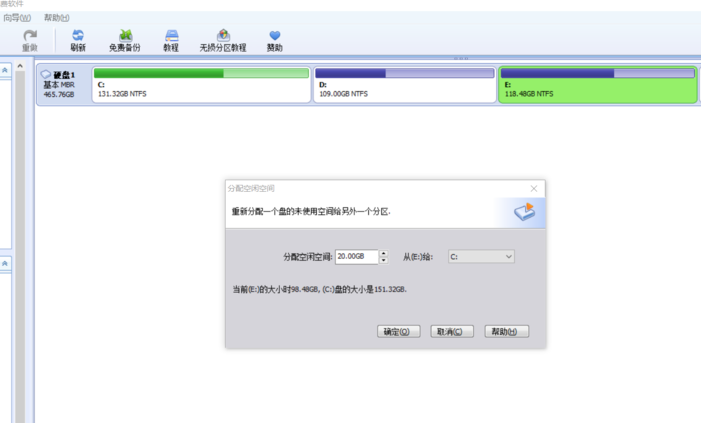
c盘电脑图解4
5.这时我们可以看到c盘已经增加了40G的空间了,最后点击安左上角的提交按钮即可。
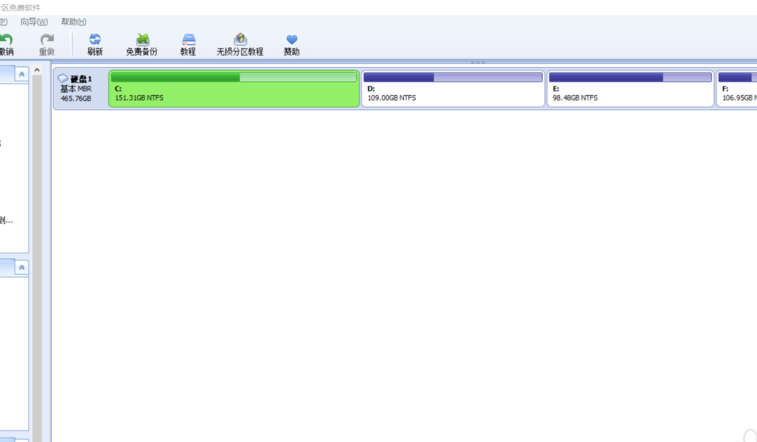
c盘电脑图解5
上一篇:细说win7免费升级win10系统方法
下一篇:细说win7怎么查看电脑配置
猜您喜欢
- 傻瓜式一键装win7系统图文教程..2017-04-02
- win32k.sys 蓝屏,小编告诉你怎么解决w..2018-04-09
- Windows7必须知道五件与安全有关的事..2015-01-10
- 最简单的win10开启蓝牙图文教程..2016-08-12
- win10苹果备份教程2017-05-08
- 打开win10硬盘管理器的几种方法..2016-09-17
相关推荐
- 鼠标左键单击变双击怎么办?.. 2017-04-04
- 小编告诉你笔记本usb接口没反应怎么解.. 2018-09-20
- 雨林木风win10旗舰版64纯净版最新下载.. 2016-12-14
- Steam崩溃在Win10系统情况下处理方法.. 2015-04-06
- Win8系统下如何快速卸载应用程序.. 2015-05-20
- 一键激活win7旗舰版.软件简介.. 2017-04-02





 系统之家一键重装
系统之家一键重装
 小白重装win10
小白重装win10
 小白系统ghost win8 64位专业版下载v201705
小白系统ghost win8 64位专业版下载v201705 小白系统ghost win7系统下载64位纯净版1708
小白系统ghost win7系统下载64位纯净版1708 萝卜家园ghost win8 64位专业版下载v201709
萝卜家园ghost win8 64位专业版下载v201709 深度技术ghost win7 x64 纯净版201508
深度技术ghost win7 x64 纯净版201508 家庭族谱大师工具 v1.0 免费绿色版 (易尔族谱大师)
家庭族谱大师工具 v1.0 免费绿色版 (易尔族谱大师) AnyToISO Professional v3.5 中文破解版(镜像文件创建转换工具)
AnyToISO Professional v3.5 中文破解版(镜像文件创建转换工具)  小白系统 gho
小白系统 gho 雨林木风Win8
雨林木风Win8 Adobe Reader
Adobe Reader Free Any Bur
Free Any Bur 搜狗拼音输入
搜狗拼音输入 小白系统ghos
小白系统ghos 网络加速工具
网络加速工具 索尼笔记本wi
索尼笔记本wi Isobuster Pr
Isobuster Pr 百度影音 v1.
百度影音 v1. 最新电脑公司
最新电脑公司 粤公网安备 44130202001061号
粤公网安备 44130202001061号