-
图文详解电脑怎么设置屏保
- 2018-12-29 12:00:21 来源:windows10系统之家 作者:爱win10
电脑如何设置屏保,如果我们长时间不使用电脑时,而电脑屏幕却又一直定格在一个画面中的话。是会给电脑带来损害的,并且还非常的耗电,这该怎么办呢?那么就给电脑设置一个屏幕保护程序来设置电脑桌面吧。
在日常的工作中,大家时常都会因为有急事需要离开一下电脑旁,而再离开前都好做一些保护当前电脑屏幕内容,为了防止一些机密泄露,或是个人隐私等问题。可要是常常大家会忘记关闭当前页面的话,那么这个时候我们就需要设置个屏保来保护屏幕隐私咯。
1,打开电脑,单机右键,选择“个性化”,进入个性化设置。
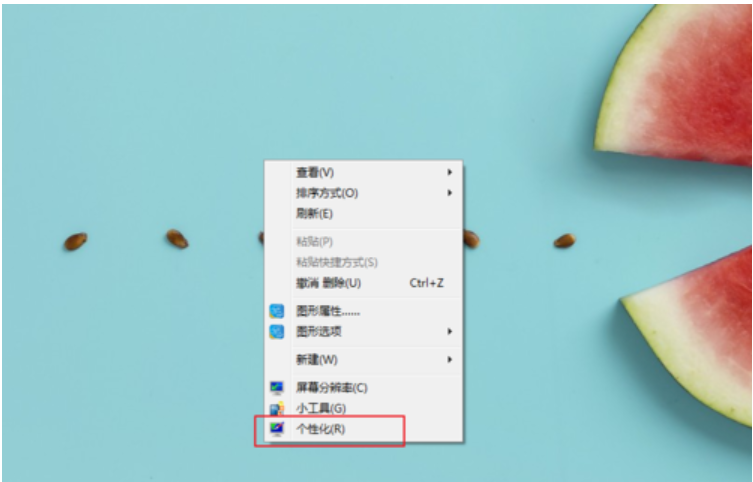
电脑屏保图片系统软件图解1
2,在个性化界面,点击“屏幕保护程序”,进入屏幕设置界面。
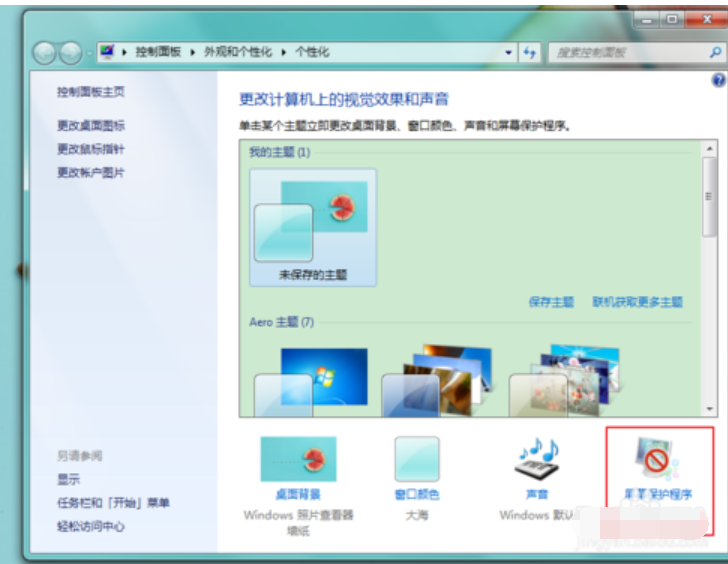
电脑系统软件图解2
3,屏幕保护下拉框选择屏幕保护样式。
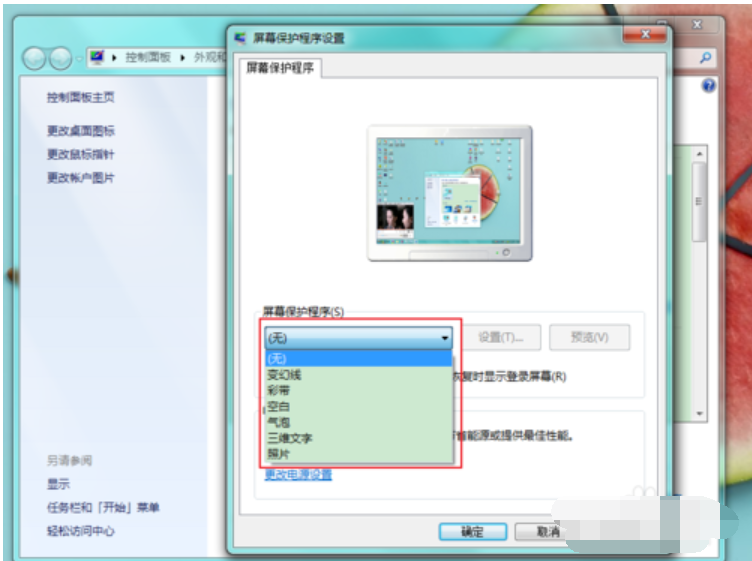
设置屏保系统软件图解3
4,在界面上课查看样式缩略效果图。

电脑系统软件图解4
5,在等待时长可设置至少一分钟的时长,该时长代表电脑误无操作多久之后进入屏幕保护的时间。
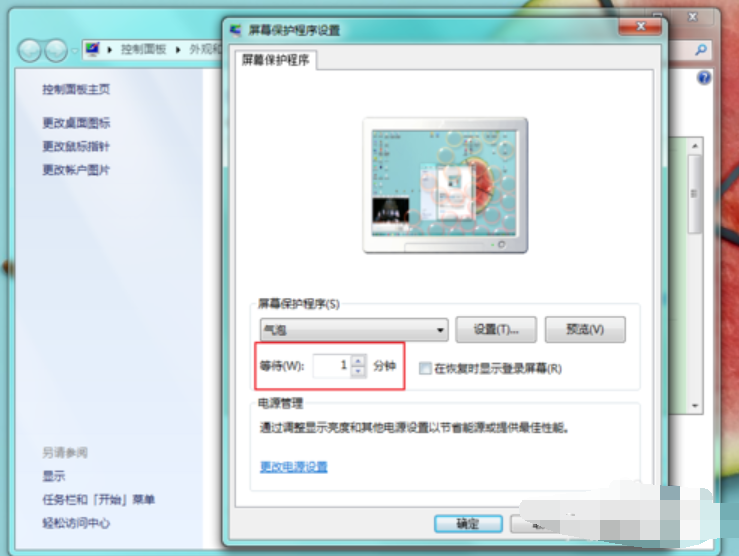
设置屏保系统软件图解5
6,如果勾选“在恢复时显示登录屏幕”,则屏保后对电脑进行操作,电脑界面将会显示系统登录界面。反之,则不显示登录界面直接显示电脑桌面。
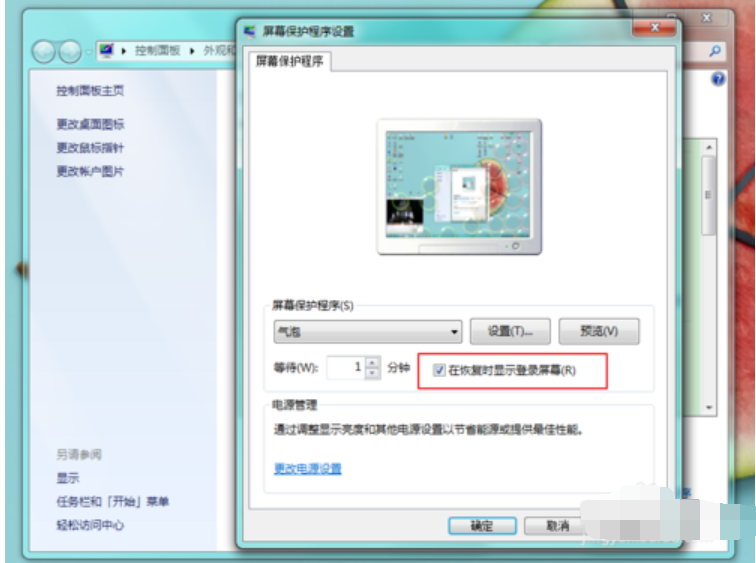
电脑设置屏保系统软件图解6
7,设置完成之后,点击“应用”,则设置成功应用在电脑上。
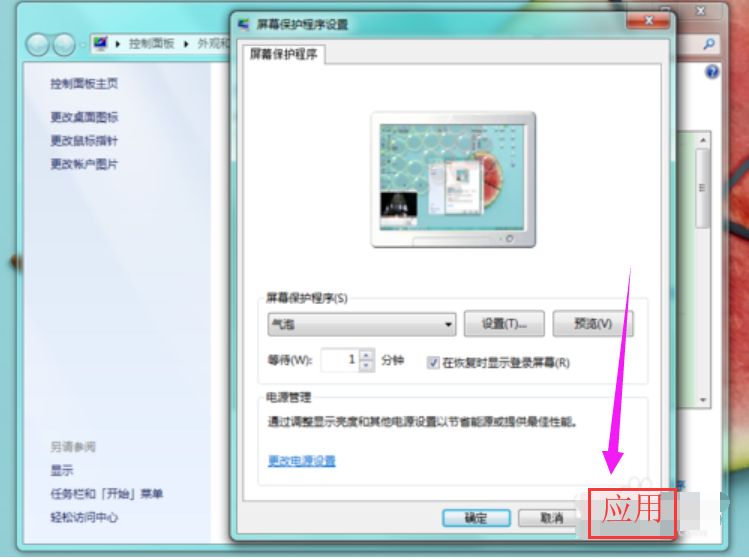
电脑屏保图片系统软件图解7
8,点击“确定”之后,设置完成。
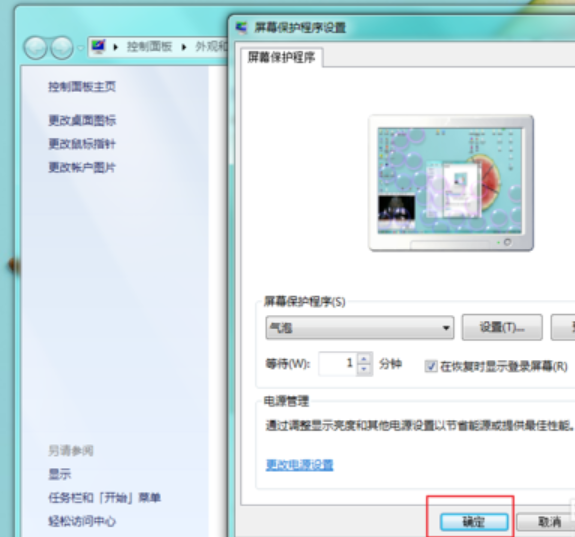
电脑系统软件图解8
9,在电脑未操作时间超过设置的等待时间之后,电脑就会出现我们设置的屏保啦。
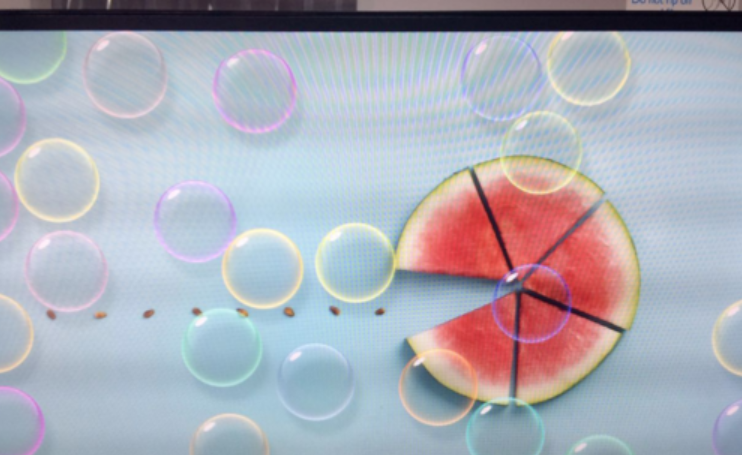
电脑设置屏保系统软件图解9
以上就是电脑设置屏保的方法了。
猜您喜欢
- 安装iis 系统之家 ghost windows7方法..2017-05-07
- win10如何把我的电脑放在桌面上..2016-07-07
- Win10预览版10049已经发布2015-04-06
- 制作系统u盘制作教程2016-12-08
- GhostWin7x64专业优化版最新下载..2017-04-03
- win10开软键盘_win10开软件盘的方法..2016-10-21
相关推荐
- 笔记本电脑没声音,小编告诉你修复笔记.. 2018-04-27
- 电脑一键装机教程 2017-03-22
- 戴尔windows7激活工具有哪些 2022-11-25
- 笔记本屏幕亮度,小编告诉你笔记本屏幕.. 2018-06-06
- 深度联盟W7 64位V8.8 旗舰版最新下载.. 2016-12-14
- 2017最新一键重装W8安装教程.. 2017-08-03





 系统之家一键重装
系统之家一键重装
 小白重装win10
小白重装win10
 AutoCad2002简体中文破解版下载
AutoCad2002简体中文破解版下载 系统之家Ghost Windows XP SP3 中文版 v1908
系统之家Ghost Windows XP SP3 中文版 v1908 深度技术ghost win7系统下载64位装机版1806
深度技术ghost win7系统下载64位装机版1806 系统之家ghost win7系统下载64位旗舰版1708
系统之家ghost win7系统下载64位旗舰版1708 深度技术Ghost Win8.1 32位纯净版201610
深度技术Ghost Win8.1 32位纯净版201610 7-Zip V9.30 Final 绿色便携版 (免费的压缩工具)
7-Zip V9.30 Final 绿色便携版 (免费的压缩工具) 小白系统win1
小白系统win1 雨林木风64位
雨林木风64位 系统之家ghos
系统之家ghos 系统之家win1
系统之家win1 硬盘检测工具
硬盘检测工具 RocketDock v
RocketDock v 老毛桃win8.1
老毛桃win8.1 系统之家ghos
系统之家ghos 深度技术win1
深度技术win1 粤公网安备 44130202001061号
粤公网安备 44130202001061号