-
Win10预览版9926使用新版电脑设置来改变各项设置教程
- 2015-04-07 17:21:11 来源:windows10系统之家 作者:爱win10
小编今天要给大家带来的就是一键重装还原系统教程,为什么突然要给大家带来这个东西呢?因为最近网上有很多朋友都在寻找win10还原win7教程,让小编夜不能寐辗转反侧,就在思考怎么帮助大家,所以今天特地花了一上午时间给大家整理 一键重装还原系统教程,一起来看看吧!
重装win7前提:
1、一台可上网的电脑
2、Win7镜像文件(*.iso)
3、onekey一键还原软件
重装win7详细步骤:
1、小编以东芝笔记本重装系统为例,解压所下载的win7镜像文件(*.iso)到E盘(解压位置不要是想装系统的盘)。如图1所示:

图1 一键重装还原系统教程
2、双击打开onekey一键还原软件。如图2所示:

图2 一键重装还原系统教程
3、点击“打开”,找到刚刚解压的win7镜像文件,选择WIN7.GHO文件(onekey软件会自动寻找到系统内的gho文件,手动找是为了确保要还原的镜像是目标镜像)。如图3所示:

图3 一键重装还原系统教程
4、点击“高级”,选择自己需要的设置,也可以默认,如图4所示:

图4 一键重装还原系统教程
5、设置完成后确认是否选择的是“还原分区”和win7系统安装位置。如图5所示:

图5 一键重装还原系统教程
6、全部确认后,点击“确定”。如图6所示:

图6 一键重装还原系统教程
7、在弹出的对话框里提示是否立刻重装系统,如如图7所示:

图7 一键重装还原系统教程
8、如果想立刻重装系统点击“是”,电脑将重新启动并自动重装系统。如图8所示:

图8 一键重装还原系统教程
Ps:其实本站下载的win7镜像文件(*.iso)中自带了onekey一键还原软件,解压后打开文件夹就可以看到,用户可选择不去网上下载。如图9所示:

图9 一键重装还原系统教程
以上就是一键重装还原系统教程的全部内容了,大家如果觉得这篇教程也还不错的话,欢迎收藏起来备用或者分享给有需要的小伙伴们哦。当然大家如果不放心的话,可以自己先操作一遍,就可以轻松让自己的电脑还原成最初的模样了,小编绝对不骗大家哦。如果你还想了解宏基笔一键重装系统方法,可以查阅此文章。
猜您喜欢
- Win7系统小工具不见了被删除如何恢复..2015-05-22
- win10浏览器下载文件出现乱码怎么办?..2015-11-14
- 笔记本无法连接无线网络,小编告诉你笔..2018-04-11
- 电脑的c盘空间越来越小2020-06-07
- 笔记本电脑怎么不能U盘启动了..2016-08-20
- everyone权限,小编告诉你WIN7电脑如何..2018-05-23
相关推荐
- win10系统如何查看显卡配置 2015-06-07
- Windows系统dns怎么设置 2015-01-12
- 电脑开机后直接黑屏了?为你解答1分钟.. 2018-11-07
- win7怎么设置快捷键关机 2020-06-17
- 教你如何清理电脑磁盘 2019-01-14
- 小编告诉你chkdsk工具怎么修复磁盘.. 2018-10-11





 系统之家一键重装
系统之家一键重装
 小白重装win10
小白重装win10
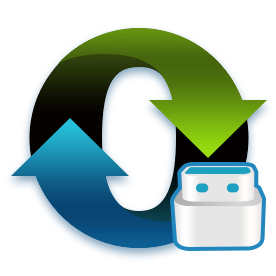 最新小白U盘启动盘制作工具下载V12.6.48.1920
最新小白U盘启动盘制作工具下载V12.6.48.1920 艾奇MP3格式转换器1.20.819 官方安装版 (Mp3音频转换工具)
艾奇MP3格式转换器1.20.819 官方安装版 (Mp3音频转换工具) 趣游加速浏览器 v1.0
趣游加速浏览器 v1.0 雨林木风ghost xp sp3 纯净版201507
雨林木风ghost xp sp3 纯净版201507 跑马浏览器 v3.2623.1401官方版
跑马浏览器 v3.2623.1401官方版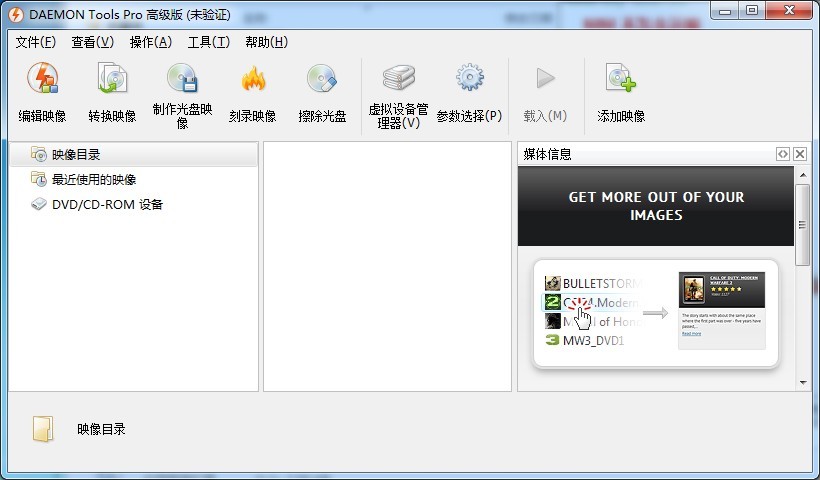 DAEMON Tools Pro Advanced v5.3.0.0359中文破解版 (国外强大的虚拟光驱)
DAEMON Tools Pro Advanced v5.3.0.0359中文破解版 (国外强大的虚拟光驱)  雨林木风 Gho
雨林木风 Gho 小白系统Win8
小白系统Win8 系统之家Ghos
系统之家Ghos 深度技术Ghos
深度技术Ghos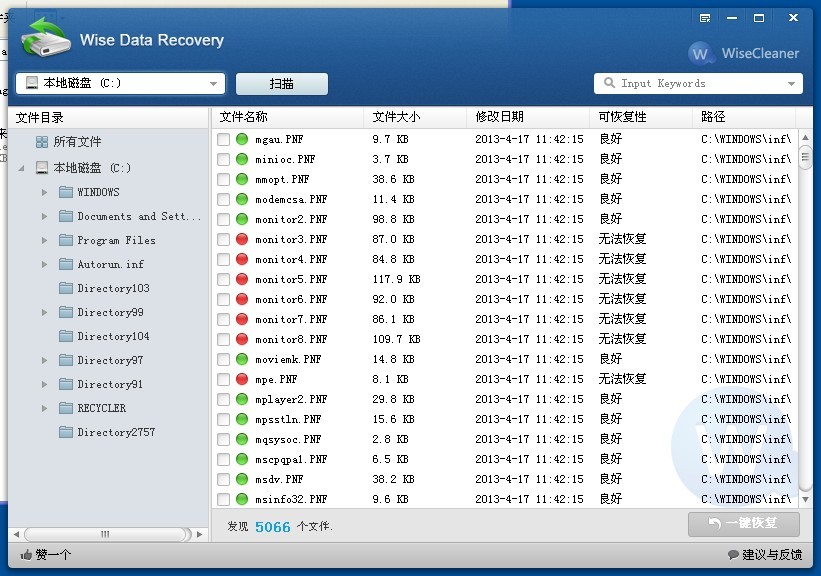 Wise Data Re
Wise Data Re 火狐所有版本
火狐所有版本 电脑公司Win7
电脑公司Win7 谷歌浏览器(C
谷歌浏览器(C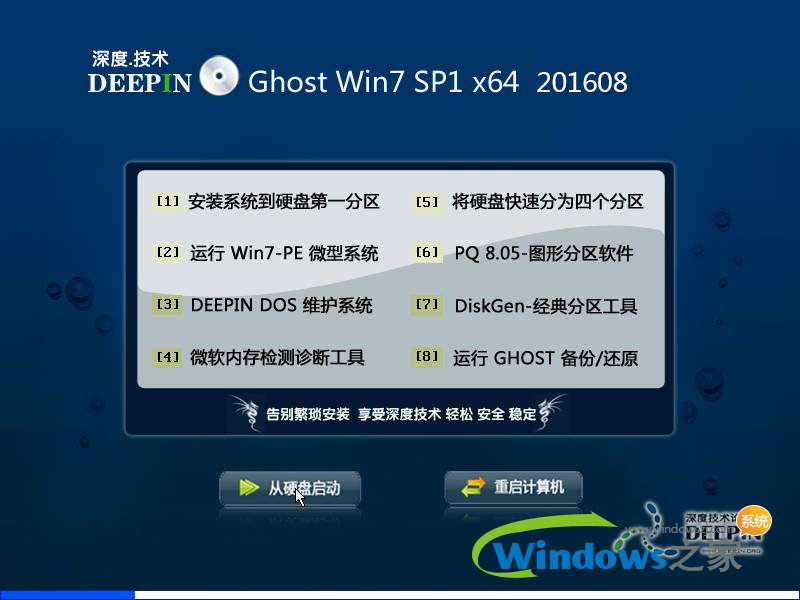 深度技术ghos
深度技术ghos 深度技术ghos
深度技术ghos 萝卜家园win1
萝卜家园win1 新萝卜家园Wi
新萝卜家园Wi 粤公网安备 44130202001061号
粤公网安备 44130202001061号