-
手把手教你win7怎么设置不待机
- 2019-02-25 13:00:00 来源:windows10系统之家 作者:爱win10
不少使用win7系统的用户有过离开电脑一会回来后电脑就处于待机黑屏状态了,那么win7怎么设置不待机呢?别着急,下面小编就来告诉你win7怎么设置不待机。
小编每天都能接到很多使用win7系统的用户的求助信息,刚才就有个用户来问小编怎么才能把win7系统的待机模式给取消了,接下来小编就来讲讲怎么取消win7系统的待机模式。
win7怎么设置不待机
1.首先打开win7系统的控制面板,在控制面板中选择硬件和声音选项,进入下一步。
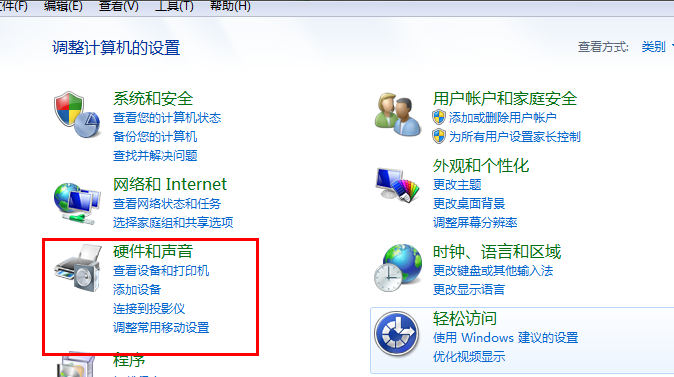
win7电脑图解1
2.接着点击电源选项,进入下一步。
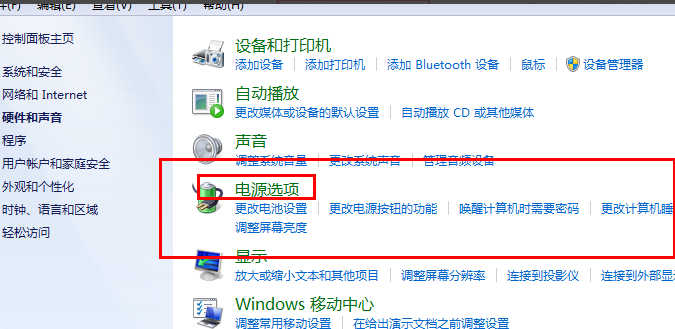
待机模式电脑图解2
3.在打开的电源选项中我们可以看到多种电源模式,点击当前电源模式后面的更改计划设置选项,进入下一步。
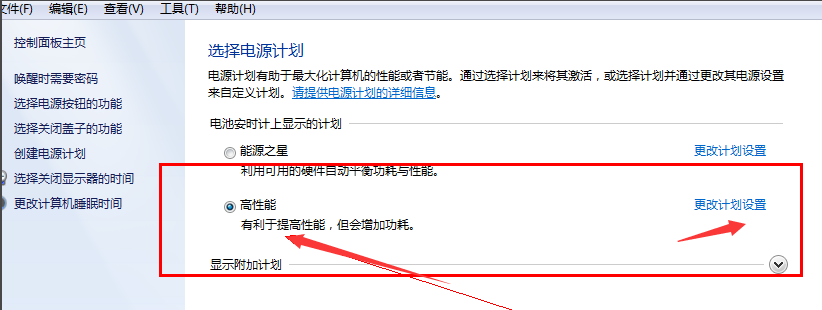
win7怎么设置不待机电脑图解3
4.在更改计划设置界面中将“使计算机进入睡眠状态”修改为从不,然后点击保存修改按钮即可。
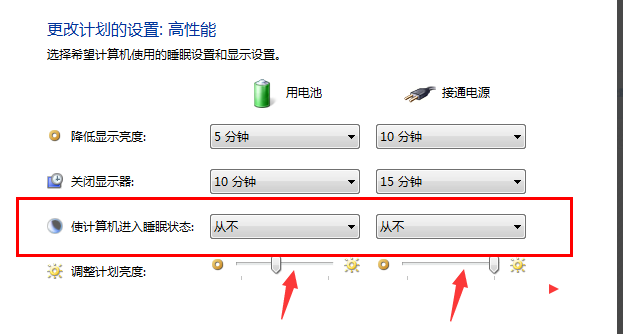
win7怎么设置不待机电脑图解4
现在知道win7怎么设置不待机了吧,是不是很简单呢?
上一篇:小编详解win7快捷方式去箭头教程
下一篇:老司机教你win7怎么设置虚拟内存
猜您喜欢
- 笔记本触摸板不能用,小编告诉你笔记本..2018-07-04
- 大神给你带来雨林木风win7系统安装教..2017-06-26
- 桌面记事本,小编告诉你怎么在桌面添加..2018-07-13
- win10中文版系统硬盘安装教程图解..2016-09-03
- 电脑的输入法切换不了怎么办,小编告诉..2017-11-21
- Win8系统设置LAN代理服务器的方法..2015-06-05
相关推荐
- c盘哪些文件可以删除 2020-06-07
- windows7专业版系统64位最新下载.. 2016-12-29
- windows7激活图吧工具在哪个位置.. 2022-10-17
- 避免windows7旗舰激活码下载激活工具.. 2022-11-03
- 纯净版win8系统64位下载 2017-02-11
- windows7旗舰版激活码怎么使用.. 2022-09-03





 系统之家一键重装
系统之家一键重装
 小白重装win10
小白重装win10
 小白系统ghost win10 x64专业版v201612
小白系统ghost win10 x64专业版v201612 深度技术32位win7旗舰版2014_10月激情版
深度技术32位win7旗舰版2014_10月激情版 电脑公司Ghost_Win7_64位V201408旗舰版
电脑公司Ghost_Win7_64位V201408旗舰版 小白系统 ghost Win8.1 64位纯净版201511
小白系统 ghost Win8.1 64位纯净版201511 电影音乐提取机10.0 最新安装版 (音频视频多功能工具)
电影音乐提取机10.0 最新安装版 (音频视频多功能工具) Chronome<x>task v1.12绿色汉化版(桌面小工具)
Chronome<x>task v1.12绿色汉化版(桌面小工具) 小白系统Ghos
小白系统Ghos 萝卜家园 Win
萝卜家园 Win 系统之家ghos
系统之家ghos 系统之家Ghos
系统之家Ghos 萝卜家园Ghos
萝卜家园Ghos win7激活工具
win7激活工具 通用收据打印
通用收据打印 深度技术ghos
深度技术ghos 深度技术ghos
深度技术ghos 3D场景试衣间
3D场景试衣间 深度技术win1
深度技术win1 深度技术ghos
深度技术ghos 粤公网安备 44130202001061号
粤公网安备 44130202001061号