-
演示win7家庭版升级旗舰版步骤
- 2019-03-09 11:00:00 来源:windows10系统之家 作者:爱win10
随着人们生活水平的不断提高,很多朋友购买了电脑,但是打开打电脑后发现是win7家庭版,因为win7家庭版的功能很少,很多朋友想将win7家庭版升级旗舰版,接下来就跟着小编的步骤来看看win7家庭版升级旗舰版要怎么操作吧!
win7旗舰版是win7所以系统版本中功能最强大的一个版本,目前绝大部分使用的都是win7旗舰版系统,那么怎么才能将低版本的win7系统升级为win7旗舰版呢?那就来看看我的操作吧!
win7家庭版升级旗舰版步骤
1.首先进入win7家庭版主界面,鼠标点击桌面左下角的开始按钮,在弹出的开始菜单中找到并打开Windows Anytime Upgtrade程序,进入下一步。
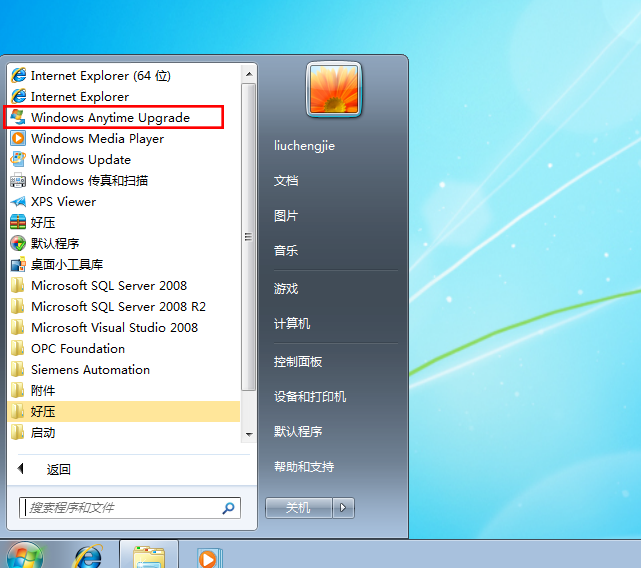
win7旗舰版电脑图解1
2.在新出现的界面中点击“输入升级秘钥”,进入下一步。
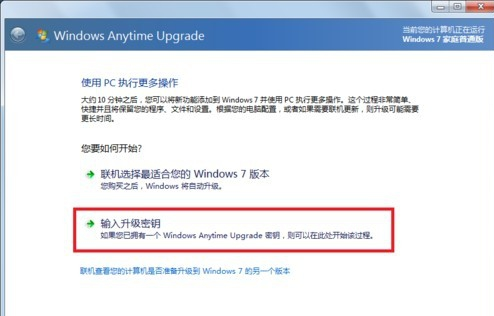
win7旗舰版电脑图解2
3.在秘钥输入窗口中输入升级密钥,然后点击下一步继续。下方提供的升级密钥都是可以使用的。
KH2J9-PC326-T44D4-39H6V-TVPBY
22TKD-F8XX6-YG69F-9M66D-PMJBM
49PB6-6BJ6Y-KHGCQ-7DDY6-TF7CD
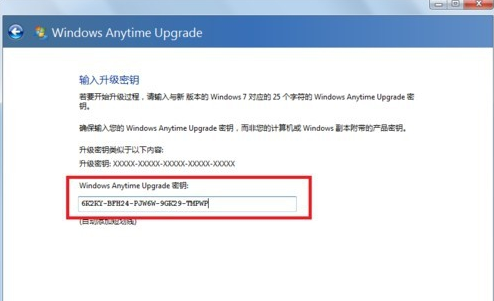
win7家庭版升级旗舰版电脑图解3
4.许可条款界面中点击我接受,进入下一步。
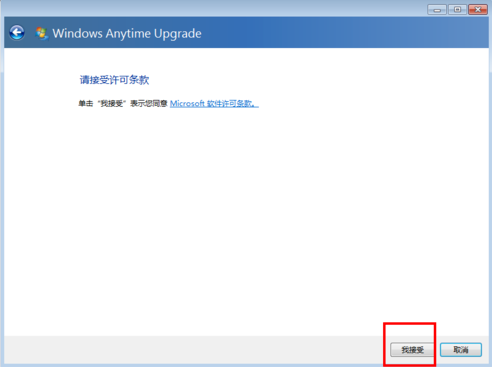
win7电脑图解4
5.在升级界面中点击升级按钮,进入下一步。
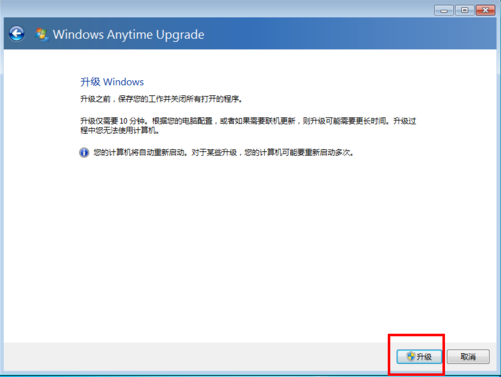
win7旗舰版电脑图解5
6.接下来win7系统就会开始自动升级了,期间无需任何操作,耐心等待升级完成即可。
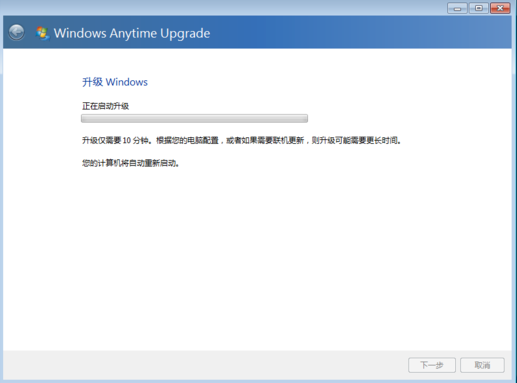
win7家庭版电脑图解6
7.win7家庭版升级中。。。

win7家庭版电脑图解7
8.经过一段时间的等待后win7家庭版升级旗舰版成功,进入win7旗舰版桌面。
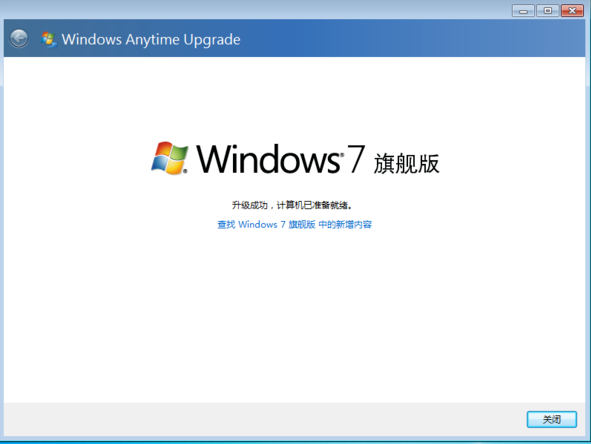
win7旗舰版电脑图解8
以上就是win7家庭版升级旗舰版步骤了,希望对您有帮助。
猜您喜欢
- 小编教你win7本地连接ip设置方法..2018-11-12
- w7系统32位旗舰版介绍2017-07-30
- vaio专用win7 64位最新下载2016-12-06
- 小编告诉你电脑扬声器没声音怎么办..2017-10-24
- 电脑开机黑屏怎么办2021-01-15
- 小编告诉你怎么设置光驱启动..2017-03-14
相关推荐
- win10重装win8系统简单教程 2016-09-27
- 金山猎豹浏览器手机版正式开启邀请内.. 2013-06-04
- Win7启动后检测到硬盘出错提示请立即.. 2015-05-11
- 电脑怎样重装系统win7 2023-01-03
- win7蓝屏修复工具最新教程 2017-10-18
- 蓝屏代码0x000000ed,小编告诉你电脑蓝.. 2018-04-20





 系统之家一键重装
系统之家一键重装
 小白重装win10
小白重装win10
 组策略修改监视工具1.0 中文绿色版 (修改系统配置工具)
组策略修改监视工具1.0 中文绿色版 (修改系统配置工具) 木马克星最终版(2011.0730已认证)下载
木马克星最终版(2011.0730已认证)下载 深度技术ghost win7 x86 纯净版201605
深度技术ghost win7 x86 纯净版201605 Tipard Blu-ray Pla<x>yer v6.1.16 特别版 (超清晰的蓝光播放器)
Tipard Blu-ray Pla<x>yer v6.1.16 特别版 (超清晰的蓝光播放器) 萝卜家园win10系统下载32位企业版v201708
萝卜家园win10系统下载32位企业版v201708 WindowTabs 2012/2013 完美汉化版(Windows标签工具)
WindowTabs 2012/2013 完美汉化版(Windows标签工具) 小白系统win1
小白系统win1 电脑公司 Gho
电脑公司 Gho win7 activat
win7 activat 深度技术win1
深度技术win1 雨林木风win1
雨林木风win1 蓝梦YY批量自
蓝梦YY批量自 UltraISO 9.3
UltraISO 9.3 文件/夹强制
文件/夹强制 魔法猪 ghost
魔法猪 ghost 最新Second C
最新Second C 萝卜家园win1
萝卜家园win1 新萝卜家园gh
新萝卜家园gh 粤公网安备 44130202001061号
粤公网安备 44130202001061号