-
示例联想笔记本系统还原教程
- 2019-04-09 09:00:00 来源:windows10系统之家 作者:爱win10
联想是世界著名电脑品牌,凭借其稳定的性能以及优质的服务,销量一直处于国内领先地位。下面,我就给大家介绍一下联想笔记本自带的一键还原的使用方法,有兴趣就一起来瞧瞧吧
系统还原是利用之前备份的系统覆盖现在出现故障的系统,不用重装系统也可以快速修复系统。那么联想笔记本没有系统备份该如何进行系统还原呢?今天,我就将联想笔记本系统还原的方法分享给大家
1、关机状态下找到一件恢复按键,按下五秒钟,不同型号的联想笔记本按键不一,大家耐心寻找一下
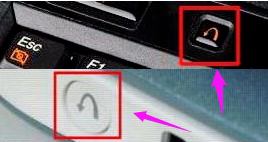
联想笔记本系统还原电脑图解1
2、之后跳出Novo Button Menu,选择:System Recovery,点击回车
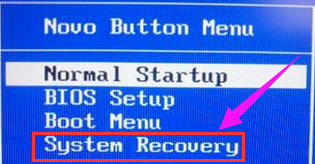
联想笔记本系统还原电脑图解2
3、然后点击“一键恢复”

联想电脑图解3
4、选择“从初始备份恢复”,点击开始
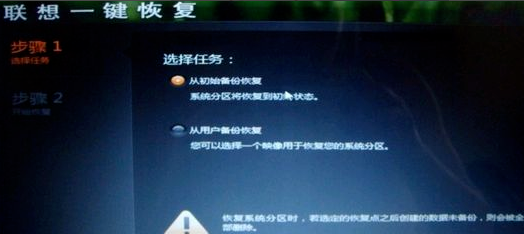
笔记本电脑图解4
5、弹出窗口中点击“是”
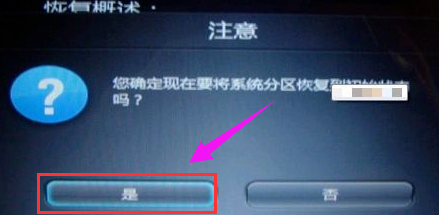
联想电脑图解5
6、再次提示恢复将会删除系统分区数据,点击“是”
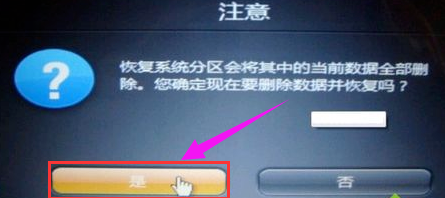
联想电脑图解6
7、开始了系统还原

联想电脑图解7
8、完成后重启电脑即可
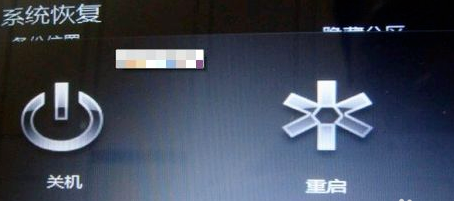
联想电脑图解8
以上就是联想笔记本还原系统的方法了,你学会了吗?
上一篇:研习u盘装win7教程
下一篇:最全面台式电脑系统重装步骤
猜您喜欢
- 小编告诉你如何用u盘装系统..2016-12-29
- 江民杀毒,小编告诉你江民杀毒软件..2018-04-24
- 小编告诉你怎么用win7小马激活工具激..2018-12-06
- u盘win764位旗舰版系统下载安装图文教..2017-02-06
- win7系统c盘哪些文件是可以删除的..2015-05-09
- 主编教您win10兼容win7如何设置..2019-03-29
相关推荐
- usb无线网卡万能驱动,小编告诉你如何.. 2017-12-07
- word快捷键大全,小编告诉你word快捷键.. 2018-03-15
- windows xp 显示时间设置方法 2016-10-04
- 电脑机器码,小编告诉你电脑机器码修改.. 2018-08-06
- 无线路由器桥接,小编告诉你路由器无线.. 2018-09-06
- 系统之家一键重装win7sp1图文教程.. 2017-07-26





 系统之家一键重装
系统之家一键重装
 小白重装win10
小白重装win10
 雨林木风Win7 Sp1 x64旗舰版系统下载 v1903
雨林木风Win7 Sp1 x64旗舰版系统下载 v1903 最新电脑公司Ghost_Win7 32位旗舰V201408版
最新电脑公司Ghost_Win7 32位旗舰V201408版 萝卜家园win10系统下载32位专业版v201809
萝卜家园win10系统下载32位专业版v201809 EaseUS Data Recovery v6.0注册版 (数据恢复工具)
EaseUS Data Recovery v6.0注册版 (数据恢复工具) 雨林木风ghost win7系统下载64位旗舰版1708
雨林木风ghost win7系统下载64位旗舰版1708 小白系统ghost win10 x64专业版201608
小白系统ghost win10 x64专业版201608 萝卜家园 Win
萝卜家园 Win 系统之家win1
系统之家win1 雨林木风 Gho
雨林木风 Gho 深度技术win1
深度技术win1 深度技术win1
深度技术win1 深度技术ghos
深度技术ghos Foobar2000 v
Foobar2000 v 雨林木风_Gho
雨林木风_Gho FastStone Ca
FastStone Ca 雨林木风Ghos
雨林木风Ghos 粤公网安备 44130202001061号
粤公网安备 44130202001061号