-
研习u盘装win7教程
- 2019-04-08 10:00:19 来源:windows10系统之家 作者:爱win10
在使用电脑的过程中,我们经常需要备份电脑数据,或者电脑之间交换文件,而U盘就是我们经常使用的一个工具。随着科技的发展,现在U盘也可以用来安装系统,小编整理了U盘装win7系统的图文教程,一起来了解一下吧
win7系统延续了Aero风格,界面美观便于操作,增加了集成搜索功能,提高了用户使用效率。可是win7系统如何安装呢?我给大家带来了U盘安装win7系统的详细步骤,赶紧来瞧瞧吧
一、U盘装win7系统准备工具:
8G或以上的空U盘一个
小白U盘启动盘制作工具,下载地址:www.xiaobaixitong.com
Win7系统镜像,下载地址:www.163987.com
二、U盘装win7系统操作方法:
1、U盘连接电脑,打开小白U盘启动盘制作工具,选择“U盘启动-ISO模式”
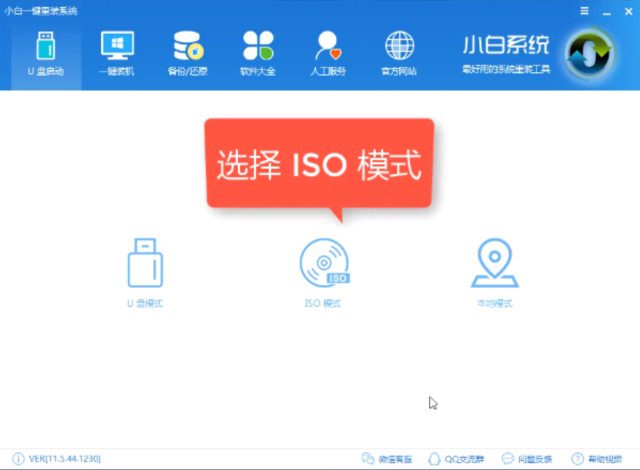
u盘装系统win7电脑图解1
2、根据提示依次点击“生成ISO镜像文件”,“选择高级版PE”,点击制作ISO启动盘,在写入硬盘映像窗口下,找到硬盘驱动器选择U盘,点击写入,等待写入完成后启动盘就制作好了。
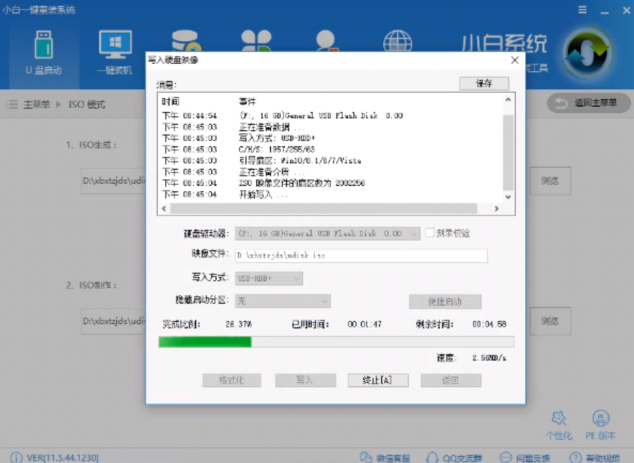
win7电脑图解2
3、制作之后将下载好的win7系统镜像文件复制到U盘
4、重启电脑,立即不停的按下启动热键
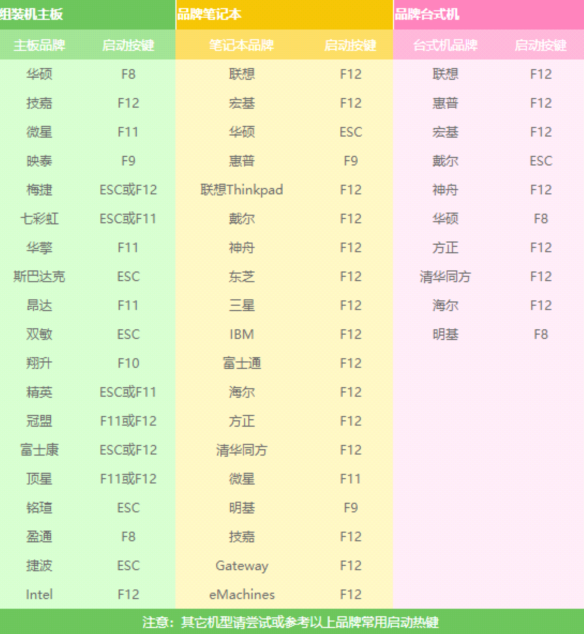
u盘电脑图解3
5、在boot界面选择U盘选项,点击回车
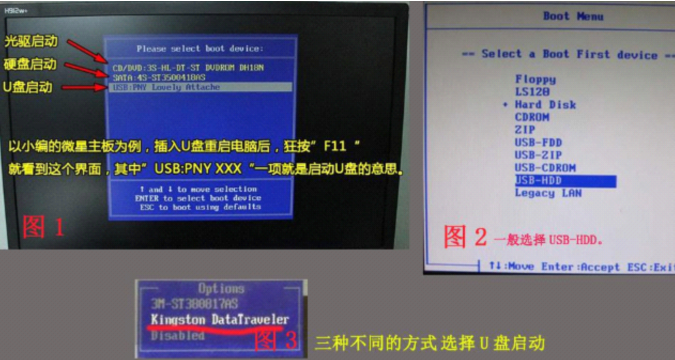
u盘电脑图解4
6、进入到PE选择界面,选择“02”回车键确定即可。
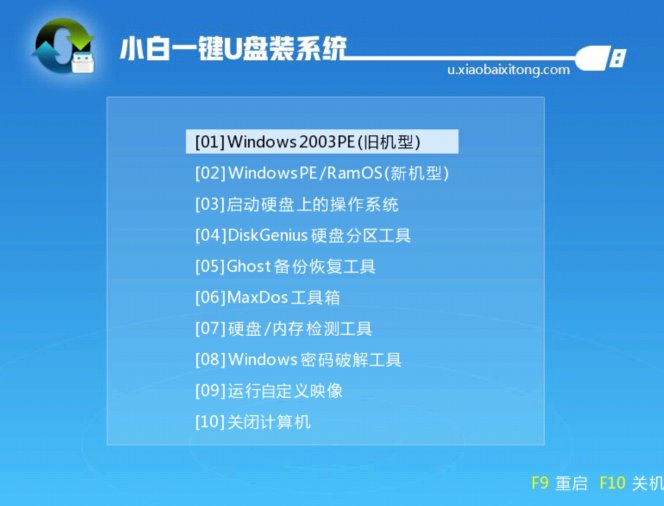
u盘电脑图解5
7、进入PE桌面后会自动弹出PE装机工具,选择下载好的win7镜像,选择“目标分区”为C盘,之后点击“安装系统”。
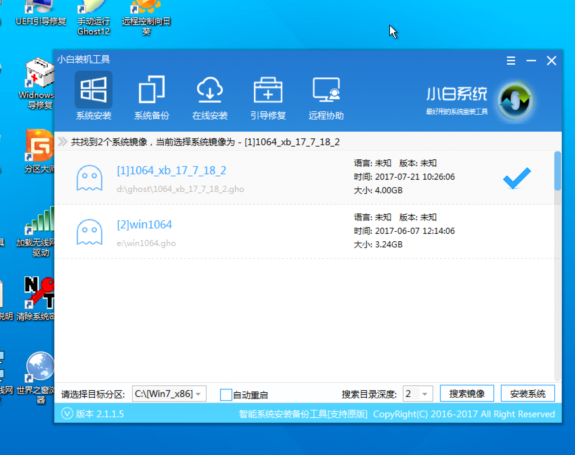
u盘装系统win7电脑图解6
8、执行系统安装
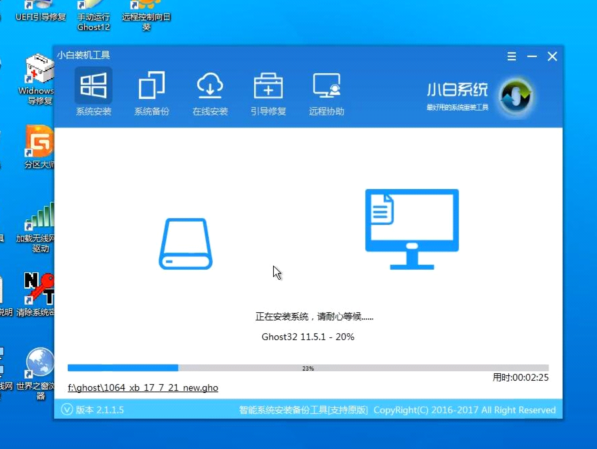
u盘装系统win7电脑图解7
9、完成后拔出U盘,重启电脑

win7电脑图解8
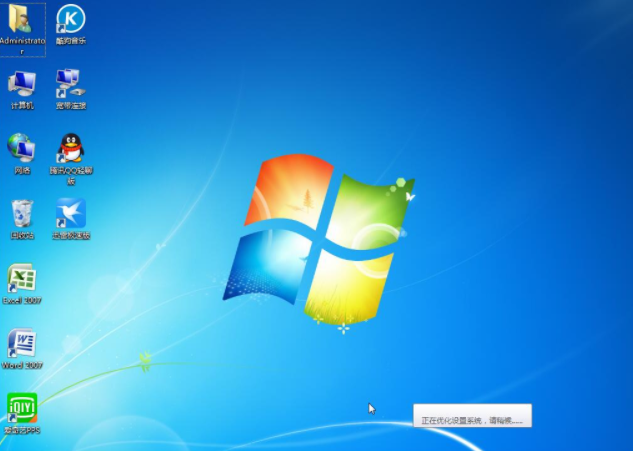
u盘电脑图解9
以上就是U盘装win7系统的方法了,你学会了吗?
猜您喜欢
- windows7系统已激活但电脑提示内存满..2022-12-05
- 为你解答win7系统怎么给u盘加密..2019-01-03
- 小编告诉你文件夹属性没有安全选项卡..2018-09-21
- 深度win8.1纯净版64最新下载2016-12-30
- 系统之家和深度技术哪个系统好..2016-08-06
- win764位旗舰版激活教程2022-11-25
相关推荐
- 小编告诉你win764位系统 2017-08-15
- windows7 loader工具方法 2017-06-02
- win10 TH2正式版官方64位/32位版系统.. 2016-12-29
- 电脑卡,小编告诉你为什么电脑卡.. 2018-08-17
- 联想笔记本电脑重装系统,小编告诉你联.. 2018-02-11
- win7系统磁盘分区方法 2020-10-31





 系统之家一键重装
系统之家一键重装
 小白重装win10
小白重装win10
 Ghost Win7 雨林木风 64位 旗舰版 V9.1
Ghost Win7 雨林木风 64位 旗舰版 V9.1 深度技术win8.1 32位专业版系统下载 v1906
深度技术win8.1 32位专业版系统下载 v1906 深度技术win8 64位专业版系统下载 v1905
深度技术win8 64位专业版系统下载 v1905 深度技术win10专业版系统下载32位 v1903
深度技术win10专业版系统下载32位 v1903 系统之家Ghost Win7 32位旗舰版系统下载 v1904
系统之家Ghost Win7 32位旗舰版系统下载 v1904 深度技术win10系统下载32位专业版v201808
深度技术win10系统下载32位专业版v201808 雨林木风Ghos
雨林木风Ghos WarMHVIP v5.
WarMHVIP v5. PotPlayer v1
PotPlayer v1 小白系统Ghos
小白系统Ghos 小白系统 gho
小白系统 gho Apowersoft S
Apowersoft S 系统之家Ghos
系统之家Ghos TightVNC V2.
TightVNC V2. 系统之家Ghos
系统之家Ghos 粤公网安备 44130202001061号
粤公网安备 44130202001061号