-
最全面台式电脑系统重装步骤
- 2019-04-09 10:00:00 来源:windows10系统之家 作者:爱win10
电脑是现在工作学习不可或缺的重要工具,目前常用的个人计算机主要有三种,台式机,笔记本,平板电脑。台式机相较于其他电脑扩展性更强,散热性更好。下面,我就给大家介绍一下台式电脑装系统的方法
U盘装系统操作简单,成功率高,是现在最流行的系统重装方法。有些使用台式电脑的朋友不知如何使用U盘装系统。我给大家整理 U盘装系统的详细步骤,有需要就一起来瞧瞧吧
准备工具:
8G或以上的空U盘一个
小白U盘启动盘制作工具,下载地址:www.xiaobaixitong.com
系统镜像下载地址:www.163987.com
详细步骤:
1、插入U盘,打开小白一键重装系统软件,选择“U盘启动-ISO模式”,然后点击“生成ISO启动盘”,生成完成后点击“制作ISO启动U盘”,U盘启动盘制作完成后将下载好的系统镜像下载到u盘中

系统重装电脑图解1
2、重启电脑,开机不停的点按一键U盘启动快捷键,设置电脑为U盘启动。

系统重装电脑图解2
3、之后进入到PE选择界面,选择“02 WindowsPE/RamOS(新机型)”回车键确定即可。
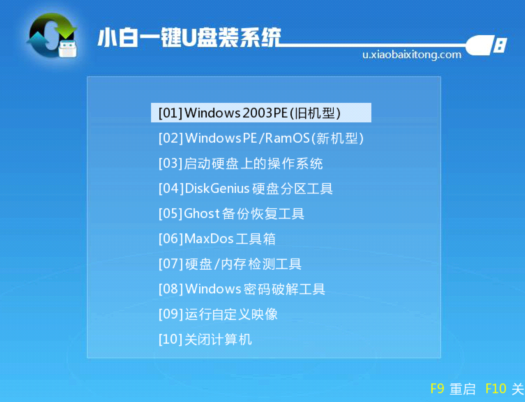
台式电脑重装系统电脑图解3
4、进入PE桌面后出现小白装机工具,选择之前下载的系统镜像,目标分区选择C盘,一般默认即可。最后右下角点击安全系统
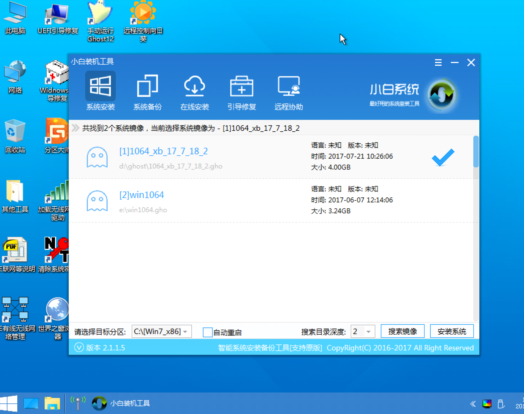
U盘装系统电脑图解4
5、等待系统的安装
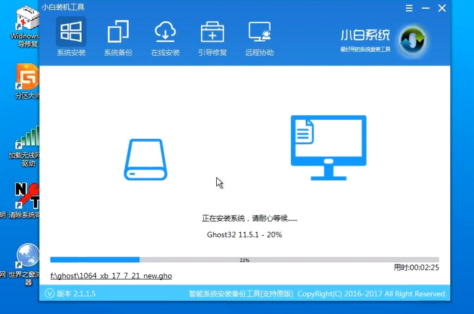
台式电脑重装系统电脑图解5
6、安装完成后拔出U盘,重启电脑,开始部署系统

系统重装电脑图解6

台式电脑重装系统电脑图解7
系统安装完成,根据自己的需要设置一下就能正常使用了!
猜您喜欢
- dede一键重装下载推荐2016-09-22
- VMware安装雨林木风win7教程2017-06-24
- win10怎么调整分辨率?2016-10-17
- win7旗舰版操作系统如何开启guest帐号..2014-12-01
- Windows8系统 64位纯净版最新下载..2017-04-19
- 笔记本电脑键盘失灵了怎么办..2020-07-12
相关推荐
- win8设置一键返回桌面图文教程.. 2017-04-12
- 简单说明win8.1系统怎样安装.. 2016-08-19
- windows7小马激活工具操作步骤.. 2022-08-05
- 怎么使用windosw7密钥激活系统.. 2022-05-28
- 最简单的深度技术xp系统图解教程.. 2016-08-18
- 最方便实用的xp系统重装光驱教程.. 2017-08-05





 系统之家一键重装
系统之家一键重装
 小白重装win10
小白重装win10
 小白系统win10系统下载32位专业版v201803
小白系统win10系统下载32位专业版v201803 小白系统 ghost win8.1 32位装机版201510
小白系统 ghost win8.1 32位装机版201510 EasyBCD v2.2多国语言版(系统引导修复工具)
EasyBCD v2.2多国语言版(系统引导修复工具) 萝卜家园 Win8 x86位专业版系统下载(32位) v1907
萝卜家园 Win8 x86位专业版系统下载(32位) v1907 联想笔记本Ghost Win7 64位旗舰版系统V14.9
联想笔记本Ghost Win7 64位旗舰版系统V14.9 Total Uninstall v6.3.1 简体中文注册版 (完全卸载)
Total Uninstall v6.3.1 简体中文注册版 (完全卸载) 深度技术 gho
深度技术 gho 雨林木风ghos
雨林木风ghos 菜鸟一键还原
菜鸟一键还原 CPU-Z v1.65.
CPU-Z v1.65. 通用收据打印
通用收据打印 电脑公司ghos
电脑公司ghos 系统之家Ghos
系统之家Ghos win10 32位官
win10 32位官 深度技术ghos
深度技术ghos 深度技术Ghos
深度技术Ghos 深度技术ghos
深度技术ghos 系统之家Ghos
系统之家Ghos 粤公网安备 44130202001061号
粤公网安备 44130202001061号