-
联想笔记本bios设置硬盘启动教程
- 2020-06-24 09:00:00 来源:windows10系统之家 作者:爱win10
今天同事的联想笔记本使用U盘重装系统后他发现仍然提示无任何驱动设备,这是为什么呢?其实这是因为在重装系统后由于没有正确的设置硬盘启动项而导致无法正常开机。这篇文章就来以联想笔记本bios设置硬盘启动教程为例给大家讲解bios设置硬盘启动教程。
1、首先,准备任意一台联想笔记本电脑。开机时快速按 Esc 或 Fn+F12 等进到 Bios。

2、进入到联想Bios界面后,左右箭头选择,startup(启动设置),使用上下箭头选择Primary Boot Sequence(主要启动顺序),点击回车键(enter)进入。
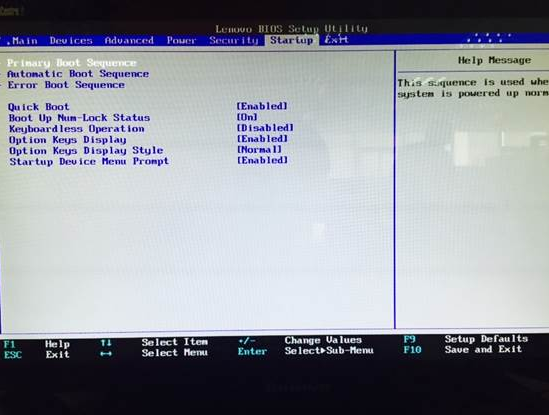
4、在此界面能看到启动顺序了,上下箭头选择自己加装的固态硬盘(SSD),按+号键调节到第一的位置(最上面的位置)。
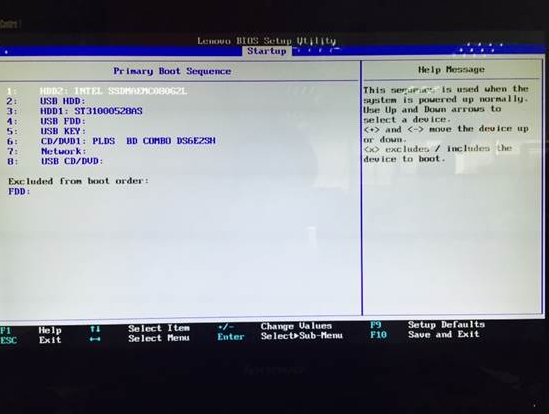
5、调整到第一位置后,按键盘的F10(F10在BIOS功能为保存设置并退出)键(F10键位于键盘的最上面一排),在弹出的对话框中,选择YES(是)。
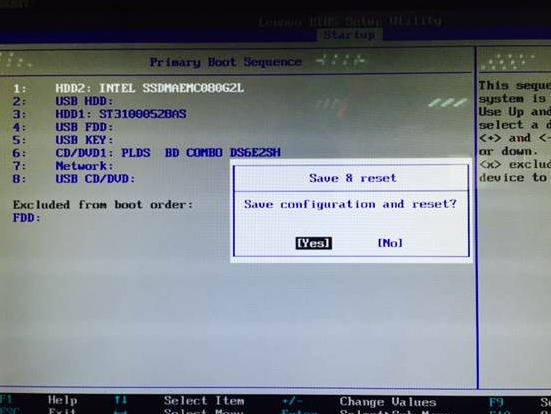
6、电脑此时会重新启动,这个时候需要不断敲击键盘的F12键,弹出对话框如下图所示:此时能看到加装的intel SSD已经为第一启动项了,按enter键(回车键)即可。

以上就是联想笔记本bios设置硬盘启动教程,你学会了吗,是不是非常简单。
猜您喜欢
- qq视频黑屏怎么办2021-01-16
- 电脑公司特别版系统最简单的安装方法..2017-06-09
- w732位旗舰版安装步骤2016-12-21
- 作业互助组|作业互助组v2.37 官方版下..2016-08-08
- 网页上有错误,小编告诉你网页上有错误..2018-06-16
- win7专业版激活码永久产品密钥..2023-01-26
相关推荐
- win7 Ghost64位旗舰版最新下载.. 2017-04-06
- 怎么彻底删除win7系统下程序的残留顽.. 2015-05-13
- win10按不出window键菜单怎么办.. 2016-10-02
- win7系统宽带连接设置成wifi热点,为什.. 2013-04-20
- 告诉大家windows8系统官网的下载地址.. 2016-07-18
- win7回收站清空了怎么恢复,小编告诉你.. 2018-04-03





 系统之家一键重装
系统之家一键重装
 小白重装win10
小白重装win10
 MD5 Salted Hash Kracker v1.5 汉化版 (MD5哈希值密码破解恢复)
MD5 Salted Hash Kracker v1.5 汉化版 (MD5哈希值密码破解恢复) 深度技术ghost win7 x64 旗舰版201608
深度技术ghost win7 x64 旗舰版201608 小白系统Ghost Win7 X64纯净装机版 v1905
小白系统Ghost Win7 X64纯净装机版 v1905 我要学语法v1.2简体中文官方安装版(看动画学标准语法)
我要学语法v1.2简体中文官方安装版(看动画学标准语法) 深度技术Ghost win7 sp1 64位旗舰版V11.8
深度技术Ghost win7 sp1 64位旗舰版V11.8 快易财务软件 v1.1.0.2 绿色试用版 (财务软件免费下载)
快易财务软件 v1.1.0.2 绿色试用版 (财务软件免费下载) m3u8文件下载
m3u8文件下载 深度技术win1
深度技术win1 雨林木风Ghos
雨林木风Ghos 萝卜家园ghos
萝卜家园ghos 系统之家Ghos
系统之家Ghos 深度技术ghos
深度技术ghos 系统之家win1
系统之家win1 驱动精灵万能
驱动精灵万能 电脑公司win7
电脑公司win7 电脑公司Ghos
电脑公司Ghos 深度技术ghos
深度技术ghos 萝卜家园Ghos
萝卜家园Ghos 粤公网安备 44130202001061号
粤公网安备 44130202001061号