-
Word 页码怎么从第三页开始设置
- 2020-06-30 13:30:00 来源:windows10系统之家 作者:爱win10
在这个毕业季论文是少不了的题目,而论文格式第一页是封面,第二页是目录,那么正文内容就要从第三页正式开始了。Word 页码怎么从第三页开始设置呢,快来看看小编是怎样操作的吧。
1、打开【插入】菜单下的【页码】,页码的样式很多,这里我选择比较常用的“页面底端”。
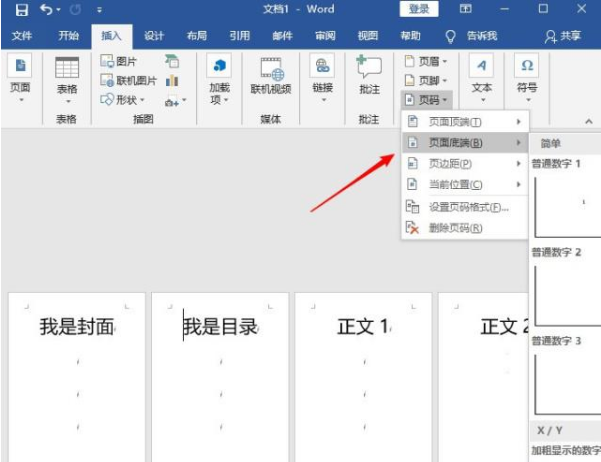
2、为了看得清楚一点,我们把页码的字号改得大一点。选中页码数字,选择字号。

3、把光标定位到第二页的最尾处,打开【布局】菜单下的【分隔符】下的【下一页】
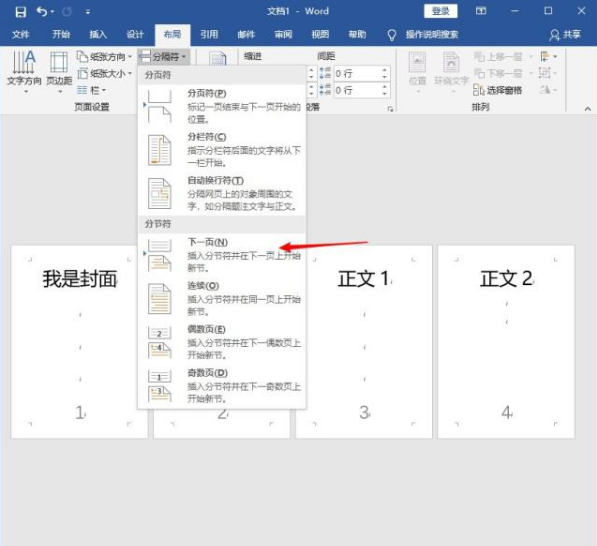
4、双击页码“3”进入页码编辑状态,同时菜单也进入了【设计】,点导航区域内的【链接到前一页】按钮把选中状态取消掉。
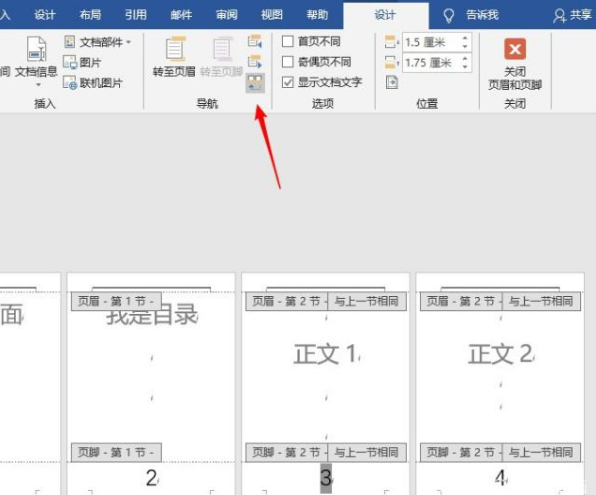
5、点击鼠标右击,弹出菜单项选择"设置页码格式"
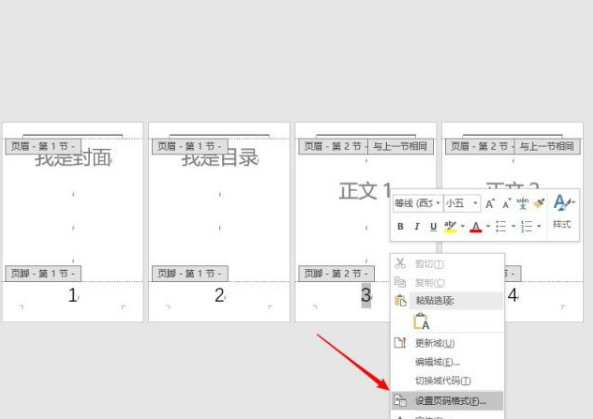
6、在打开页码格式窗口中选择“起始页码”从“1”开始。
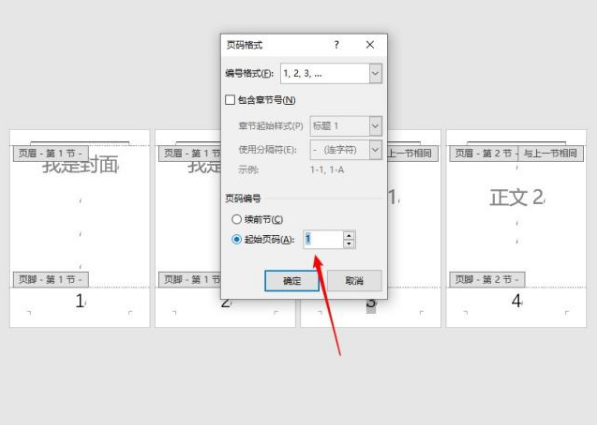
设置完成后查看文档内容,现在页码已经变成2个1-2了,只要把前面的删除就可以了。
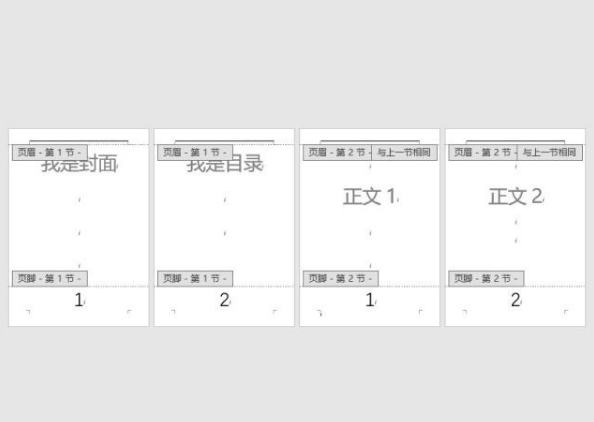
看一下最终效果,页码已经从第三页开始了。
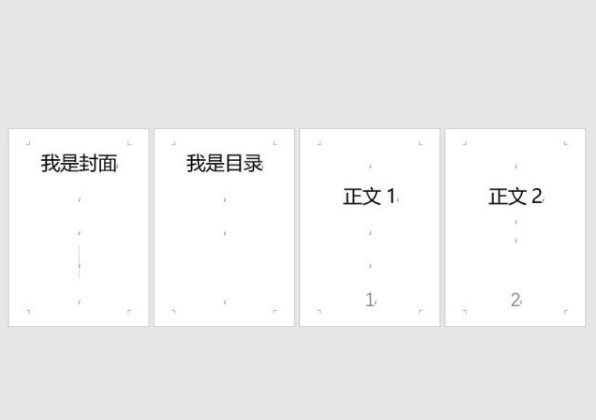
以上就是Word 页码怎么从第三页开始设置图文教程,是不是非常简单,你学会了吗?
上一篇:小编告诉你电脑密码怎么取消
下一篇:笔记本电脑连不上无线网怎么回事
猜您喜欢
- 小编教你们怎么重装电脑系统..2016-10-27
- Windows沙盒怎么联网详细解决办法..2020-08-07
- 教你激活码生成器怎么使用..2020-11-25
- 系统重装后还是蓝屏原因以及解决方法..2017-02-05
- win7电脑登录密码忘记如何进电脑..2014-08-20
- 笔记本电脑win8开机进不去系统怎么办..2016-09-29
相关推荐
- 小编告诉你蓝屏代码0x000007b.. 2018-09-30
- win1064位修改开始菜单背景图文教程.. 2016-08-11
- win7官方下载系统安装方法 2017-05-09
- 主编教您如何查看电脑配置高低.. 2018-12-05
- 电脑公司win7x64旗舰版最新下载.. 2016-12-16
- 萝卜家园xp sp3系统最新下载.. 2016-12-16





 系统之家一键重装
系统之家一键重装
 小白重装win10
小白重装win10
 三星win7 32位旗舰版下载|三星电脑Ghost Win7 32位自动激活旗舰版V14.8
三星win7 32位旗舰版下载|三星电脑Ghost Win7 32位自动激活旗舰版V14.8 图片灰度转化工具 v1.0 免费安装版 (文件GIF支持动态图片)
图片灰度转化工具 v1.0 免费安装版 (文件GIF支持动态图片) 深度技术win10 32位免激活专业版下载v201812
深度技术win10 32位免激活专业版下载v201812 QQ2013 Beta5(6966) 优化安装版 (独木成林精简制作)
QQ2013 Beta5(6966) 优化安装版 (独木成林精简制作) 小白一键重装系统V12.6.48.1920官方版
小白一键重装系统V12.6.48.1920官方版 深度技术 Ghost Win7 64位旗舰版 V8.8
深度技术 Ghost Win7 64位旗舰版 V8.8 小鱼一键重装
小鱼一键重装 Startup Dela
Startup Dela Camtasia Stu
Camtasia Stu Foxit Phanto
Foxit Phanto 最新电脑公司
最新电脑公司 雨林木风win1
雨林木风win1 彗星小助手v4
彗星小助手v4 系统之家win8
系统之家win8 系统之家win1
系统之家win1 Mcool v13.50
Mcool v13.50 多邮件群发辅
多邮件群发辅 粤公网安备 44130202001061号
粤公网安备 44130202001061号