-
系统之家win7安装步骤
- 2020-09-04 08:00:07 来源:windows10系统之家 作者:爱win10
很多人觉得安装系统是一件很头疼是事情,这不,最近就有小朋友跑来问小编说系统之家win7怎么安装?不要着急,今天小编就来和大家分享一下系统之家win7安装图文教程。
1、首先登陆系统之家官网网站。
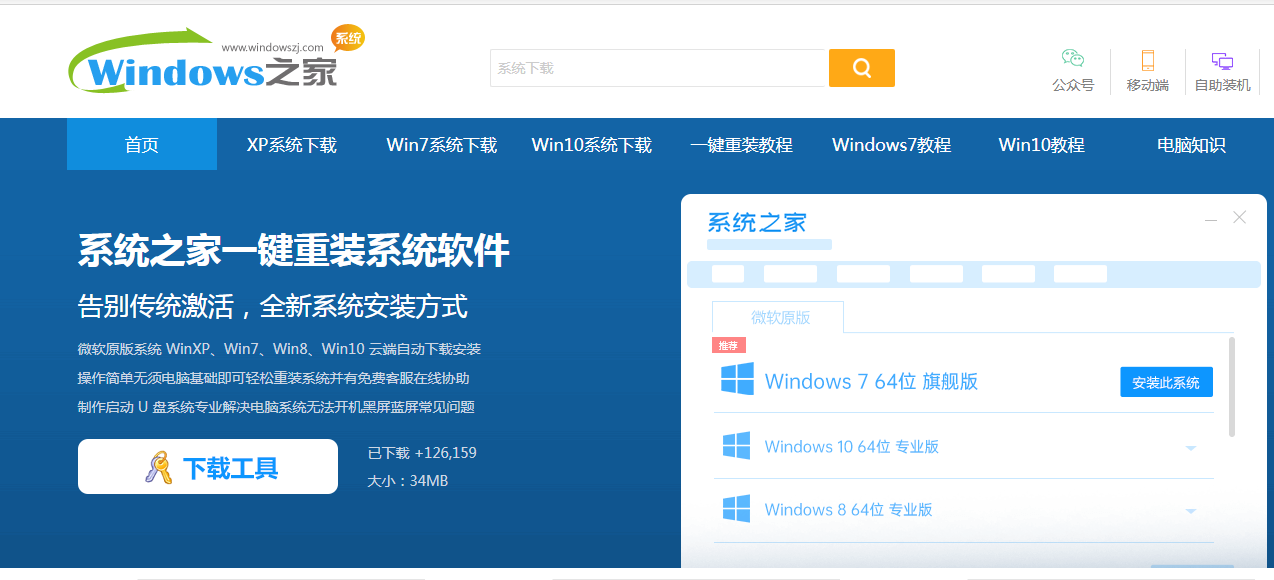
2、然后选择上方的win7系统,找到需要安装的系统并且下载。

3、接下来需要把系统压缩包解压放在除了C盘之外的磁盘根目录中。
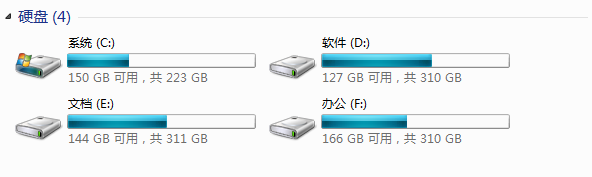
4、接着点击硬盘安装.exe程序,进入安装界面。
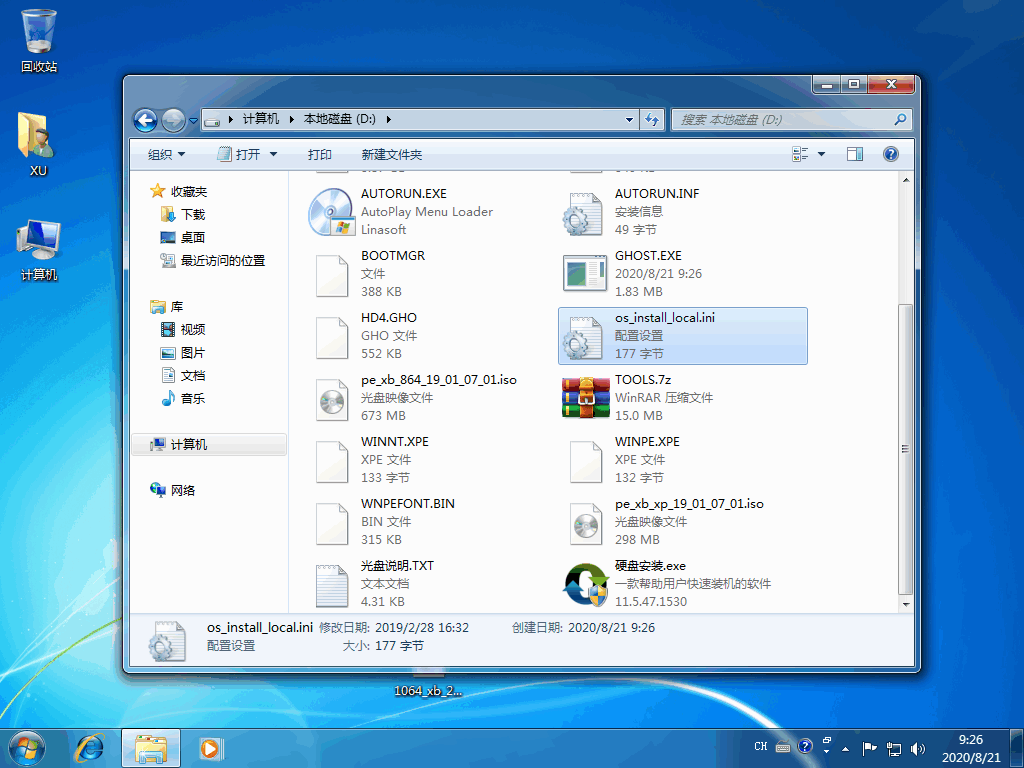
5、然后开始安装。
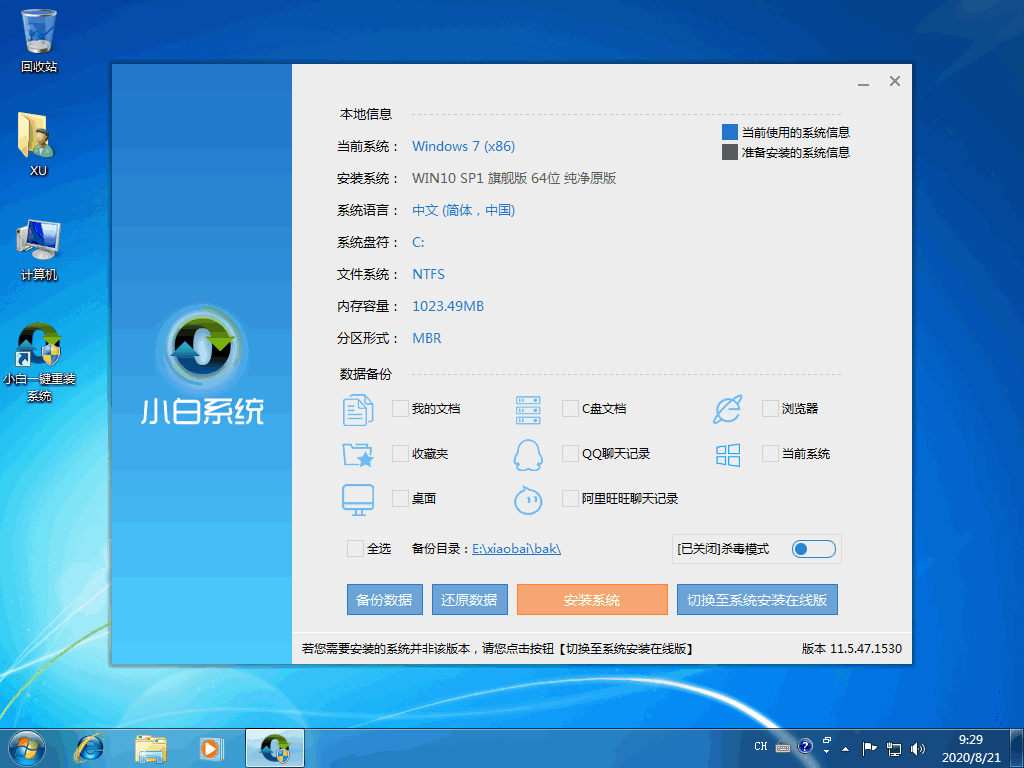
6、部署完成后选择立即重启。
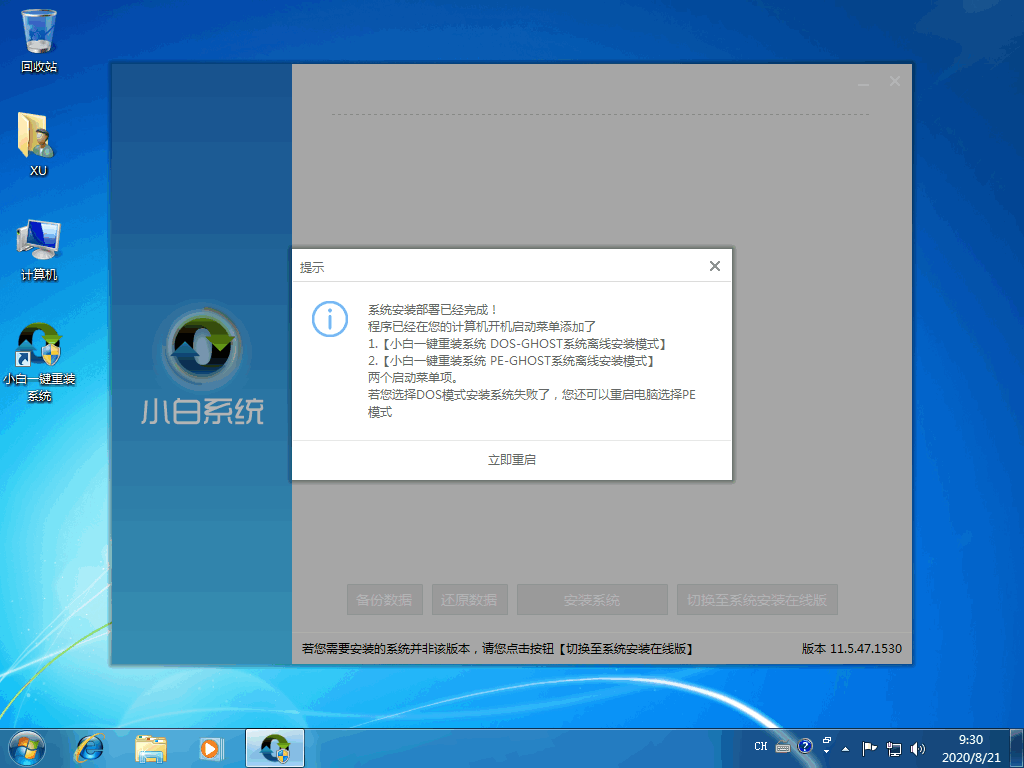
7、重启电脑后选择二三四菜单中任何一个即可。
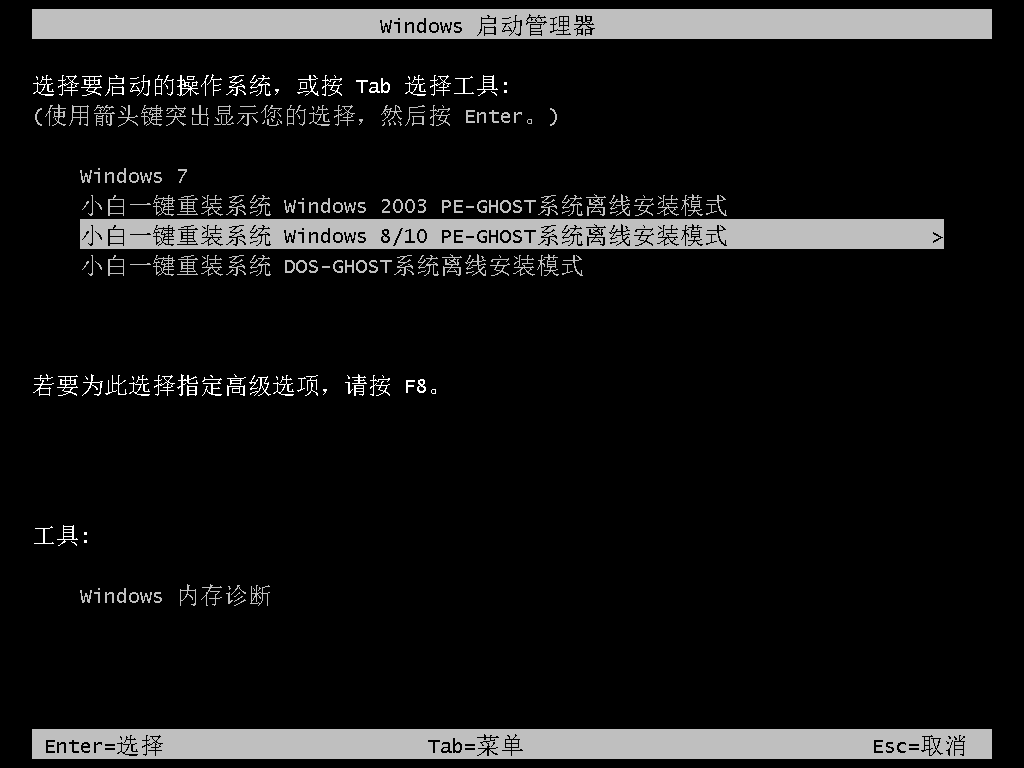
8、接下来就开始进行安装了。
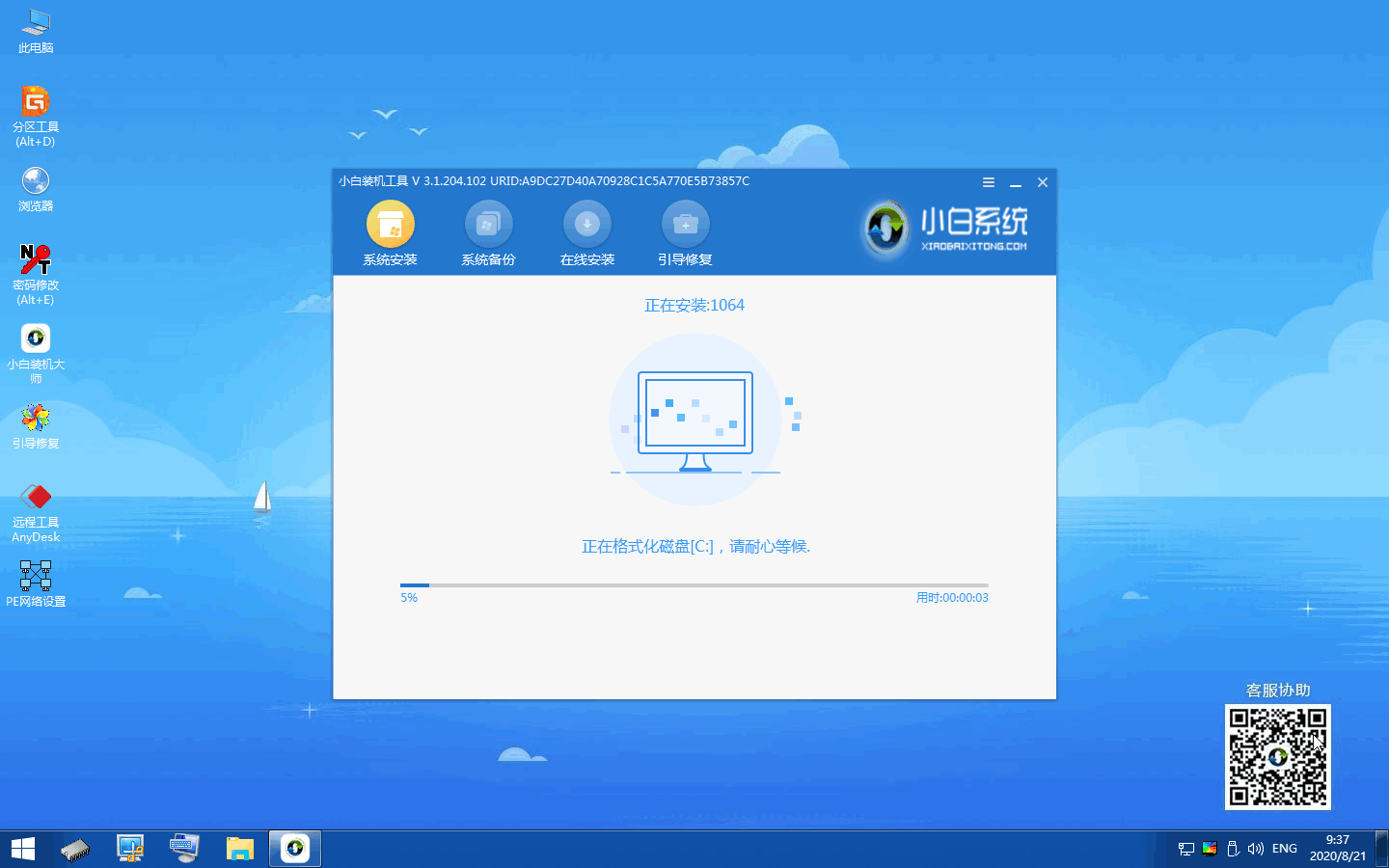
9、若你想要安装双系统,则需要选择一个不是之前系统的磁盘安装。
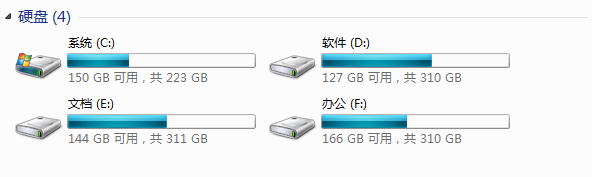
10、如果你只需要用到win7,则需要格式化之前的系统盘,之后根据系统提示进行操作即可。
11、最后等待电脑重启之后进入新的界面则说明安装成功。

以上就是系统之家win7安装图文教程啦,也没有想象中那么的困难对吗?如果你想要自己操作安装一遍的话,不妨照着小编的步骤试试看,希望我的这篇文章能够给你提供一些思路和帮助!
上一篇:word横向表格显示不全怎么办
下一篇:浏览器打开网页很慢怎么回事要怎么解决
猜您喜欢
- win8 64位降级win7系统的方法2016-11-02
- 电脑不能正常关机,小编告诉你如何怎么..2017-12-26
- 鼠标宏怎么设置,小编告诉你鼠标如何设..2018-02-07
- ghsot windows7旗舰版系统激活工具最..2017-05-28
- 打开网页慢是什么原因,小编告诉你打开..2018-09-17
- 显存类型,小编告诉你显存类型有哪些..2018-08-15
相关推荐
- 电脑自动弹出网页解决方法.. 2016-10-06
- 电脑如何截图,小编告诉你如何使用(附.. 2017-11-06
- 一键分区装系统教程 2017-03-03
- 快速学会win10触摸键盘怎么关.. 2016-08-22
- win7专业版和旗舰版区别图文详解.. 2017-07-25
- win7旗舰版如何快速关闭无响应的程序.. 2015-04-24





 系统之家一键重装
系统之家一键重装
 小白重装win10
小白重装win10
 小白系统Ghost xp sp3纯净版系统下载 v1908
小白系统Ghost xp sp3纯净版系统下载 v1908 系统之家ghost win7 x86 旗舰版1703
系统之家ghost win7 x86 旗舰版1703 深度技术ghost win7系统下载32位装机版1711
深度技术ghost win7系统下载32位装机版1711 驱动人生v5(驱动人生官方下载)
驱动人生v5(驱动人生官方下载) 电脑公司 ghost xp_sp3 特别版 2015.05
电脑公司 ghost xp_sp3 特别版 2015.05 Multi Commander v3.2 多国语言免费版 (多窗口资源管理器)
Multi Commander v3.2 多国语言免费版 (多窗口资源管理器) 字体管家4.0.
字体管家4.0. 深度技术ghos
深度技术ghos 雨林木风ghos
雨林木风ghos 新萝卜家园gh
新萝卜家园gh 天枫文库免积
天枫文库免积 迷你密码箱V1
迷你密码箱V1 深度技术win8
深度技术win8 Ace Translat
Ace Translat masm5.0 免费
masm5.0 免费 系统之家ghos
系统之家ghos 深度技术Ghos
深度技术Ghos 粤公网安备 44130202001061号
粤公网安备 44130202001061号