-
图文演示w7系统重装步骤
- 2020-11-24 10:00:00 来源:windows10系统之家 作者:爱win10
电脑系统在使用久之后就会出现各种各样的问题。在遇到这些问题的时候,很多朋友都会有想重装系统的想法,不过很多人却不知道要怎么重装系统。下面小编就以win7为例,给大家演示下w7系统重装步骤,希望能帮助到大家。
详细步骤如下:
1. 打开下载好的最新版本的小白一键重装系统软件,出现温馨提示窗口,关闭杀毒软件。(在重装系统时会对修改系统的一些启动项,避免因拦截造成重装失败)。
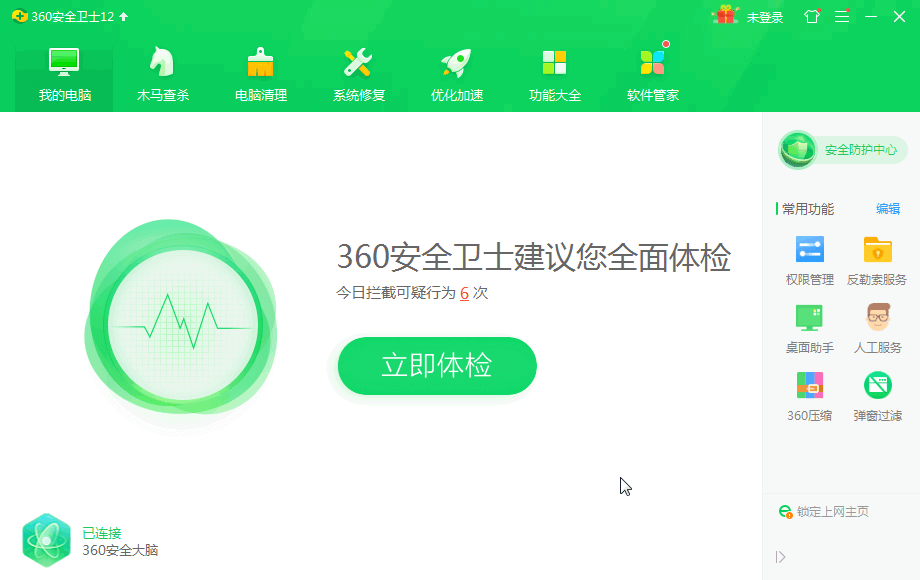
2. 然后小白软件会自动检测电脑安装环境是否适合重装系统。如果想要获取人工客服技术支持,可以点击关于帮助。
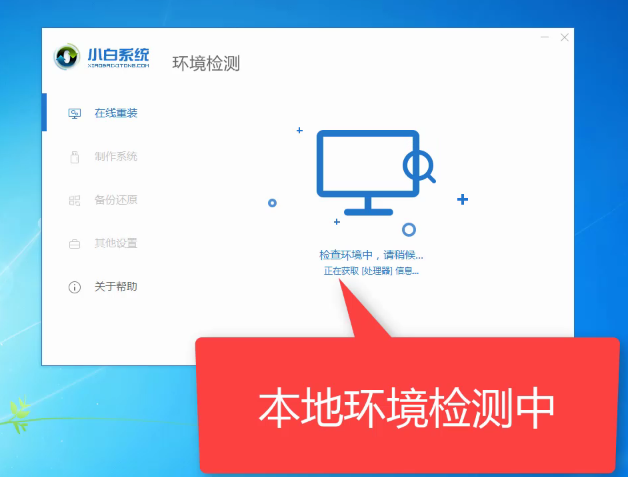
3. 检测完成后来到选择系统界面,可以选择自己需要的系统版本,这里我们选择win7系统。小白系统支持安装32位和64位的系统,注意一下自己需要安装的系统位数哦。选择完成后点击安装此系统。

4. 选择需要安装的软件,点击下一步
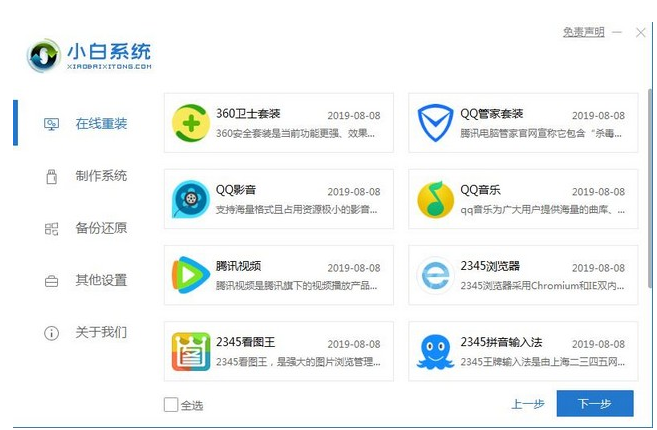
5. 出现提示窗口,如果电脑插入了外部存储设备,请拔掉设备点击继续。
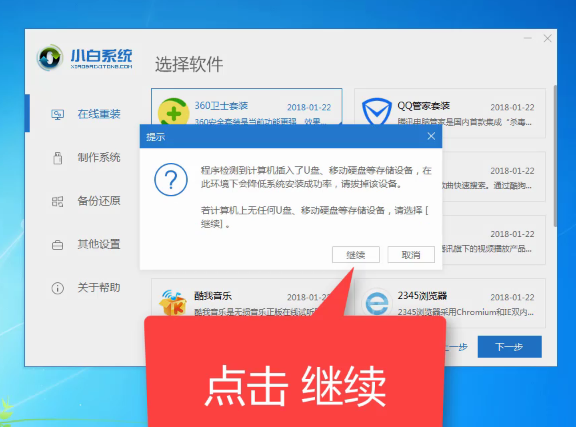
6. 之后就等待系统、软件,驱动的下载,安装,部署,后面的操作步骤就无需我们动手安装啦,我们了解一下就好。
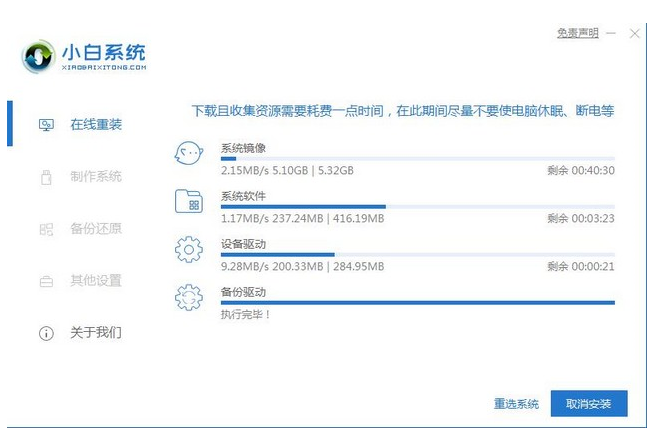

7. 准备工作完成后电脑会自动重启。
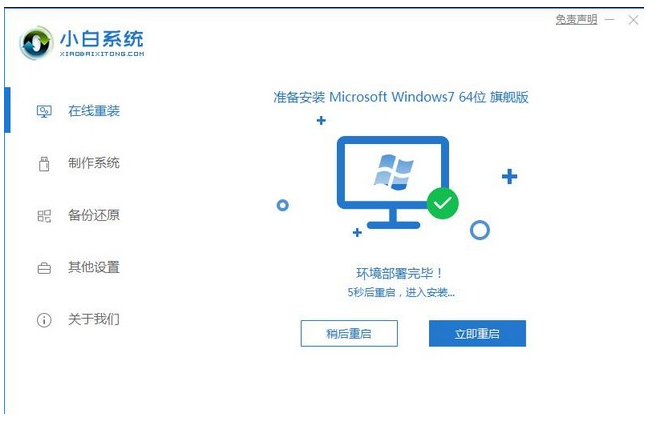
8. 重启电脑后出现Windows启动管理器界面,等待几秒会自动进入小白PE系统,不想等的小伙伴就直接用方向键选择第二项“xioabai PE-msdn..”,回车。
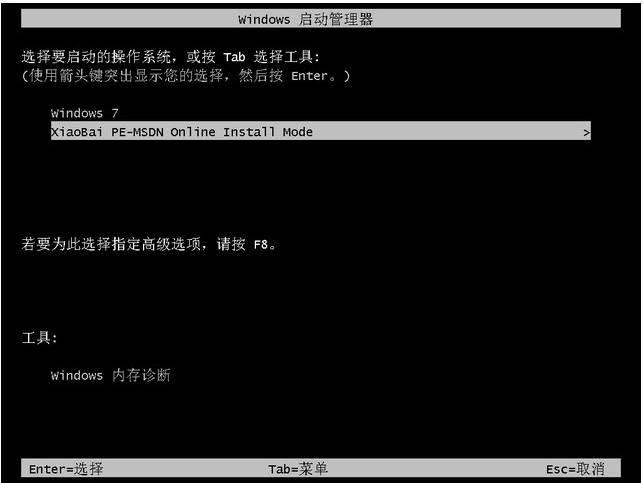
9. 小白装机工具开始正式安装系统

10. 完成后等待系统重启
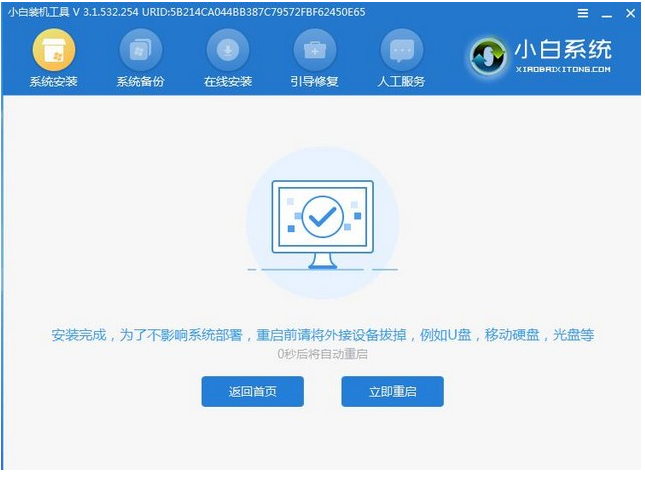
11. 等待一会儿就可以进入win7系统正常使用
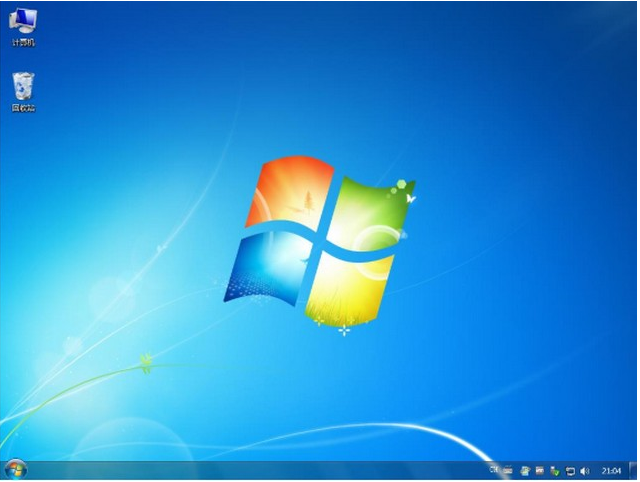
以上就是通过小白来进行w7重装系统的方法步骤。大家觉得有用的话可以分享给更多小伙伴们哦。
猜您喜欢
- w7系统一键重装图文教程2016-10-27
- 经典windows7旗舰版英文版下载推荐..2016-11-06
- 为你解答电脑卡的原因有哪些..2018-11-08
- 华硕笔记本系统win7最新下载..2017-03-06
- 系统之家win 10纯净版ghost最新下载..2016-12-13
- Win10系统设置打印机共享方法..2015-04-03
相关推荐
- 萝卜家园win7系统好用吗? 2017-05-23
- 小编告诉你u盘怎么重装系统.. 2017-03-02
- kms激活工具windows764位使用方法.. 2017-05-26
- 给磁盘分区时出错|安装系统时按错盘啦.. 2014-07-22
- 手把手教你win10升级更新的方法.. 2019-04-03
- 深度ghost系统盘制作教程 2016-11-06





 系统之家一键重装
系统之家一键重装
 小白重装win10
小白重装win10
 萝卜家园ghost win10 x86位 企业版v201606
萝卜家园ghost win10 x86位 企业版v201606 深度技术Ghost win8 64位纯净版下载v201705
深度技术Ghost win8 64位纯净版下载v201705 NirLauncher V1.18.06 绿色版 (超过一百款软件安装的小工具)
NirLauncher V1.18.06 绿色版 (超过一百款软件安装的小工具) ThemeSwitcher_V1.0 汉化版(一键应用系统主题小工具)
ThemeSwitcher_V1.0 汉化版(一键应用系统主题小工具) 大智慧v3.7官方版(大智慧2013下载)
大智慧v3.7官方版(大智慧2013下载) 雨林木风 ghost win7 sp1 x64 装机版V15.04
雨林木风 ghost win7 sp1 x64 装机版V15.04 雨林木风win1
雨林木风win1 通用收据打印
通用收据打印 雨林木风ghos
雨林木风ghos 爱迪批量删说
爱迪批量删说 新萝卜家园 G
新萝卜家园 G 百度图片批量
百度图片批量 小白一键重装
小白一键重装 江民杀毒软件
江民杀毒软件 小白系统ghos
小白系统ghos 粤公网安备 44130202001061号
粤公网安备 44130202001061号