-
怎样重装系统win7系统教程
- 2022-12-30 11:20:00 来源:windows10系统之家 作者:爱win10
目前装系统的方法很多,包括早期流行的光盘安装WIN7系统、虚拟光驱安装WIN7系统、U盘安装WIN7系统、在硬盘上直接安装WIN7系统等等。下面来看看重装系统win7系统步骤图解。
工具/原料:
系统版本:windows7系统
品牌型号:戴尔灵越16pro
软件版本:小白一键重装系统v2290、老毛桃u盘启动盘制作工具
方法/步骤:
方法一:借助小白一键重装
1、win7 系统怎么安装,首先下载一个小白系统并打开。
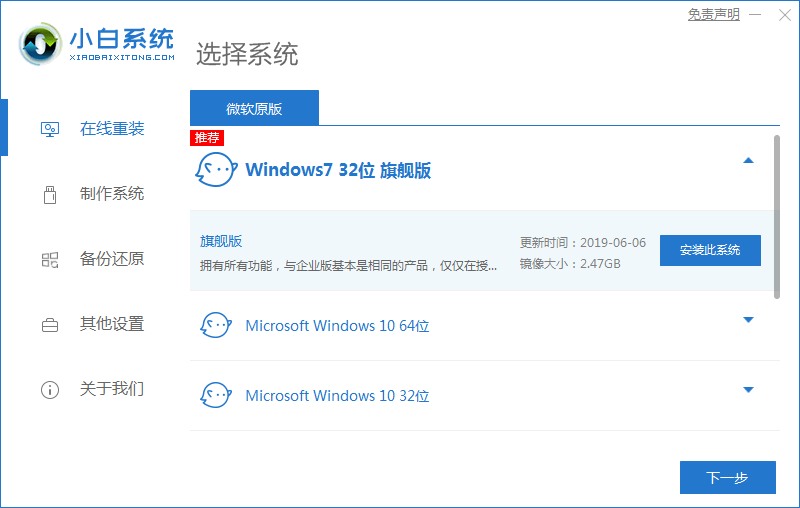
2、选择自己所需要的系统版本进行下载。
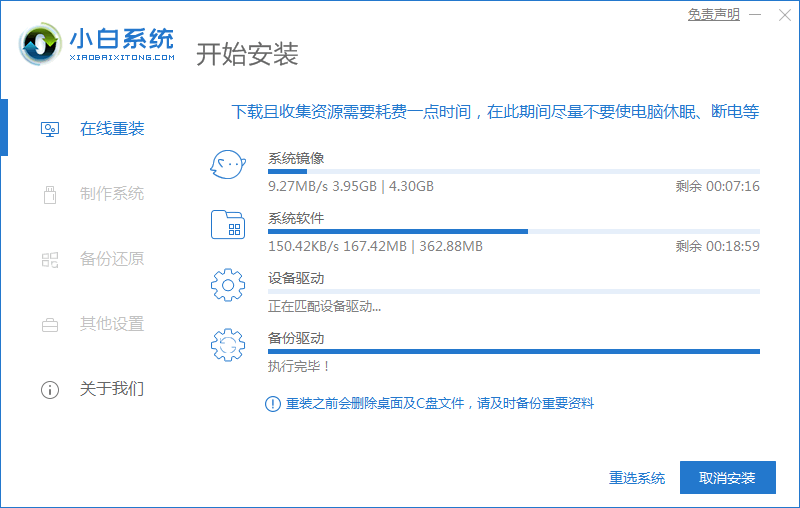
3、下载完成之后点击重启系统,选择小白系统启动。

4、启动之后,选择安装即可。
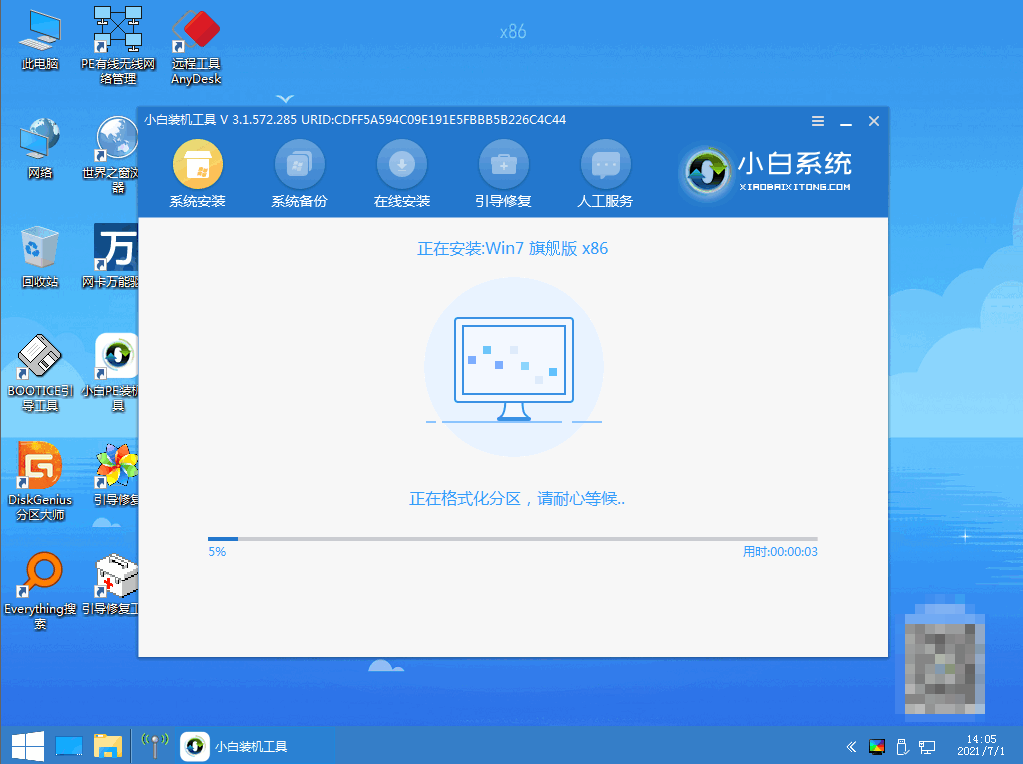
5、安装完成之后,点击重启系统就可以了。
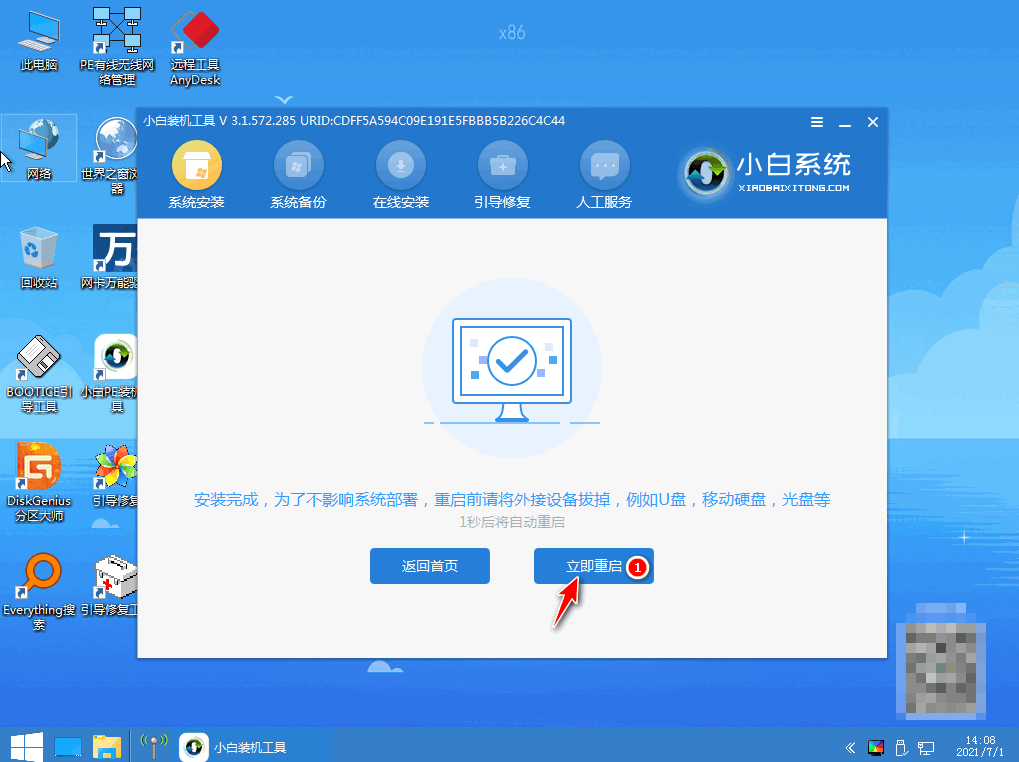
方法二:使用U盘重装
1、准备一个空白U盘,下载老毛桃u盘启动盘制作工具。
2、打开老毛桃u盘启动盘制作工具,一键制作U盘启动盘。
3、老毛桃u盘启动盘制作完毕后,我们下载系统镜像保存在U盘启动盘里面即可。

4、重新启动电脑,屏幕出现开机logo界面时,进行bios设置u盘启动。

5、进入老毛桃PE选择界面,选择【1】启动Win10 X64PE(2G以上内存),回车进入即可。
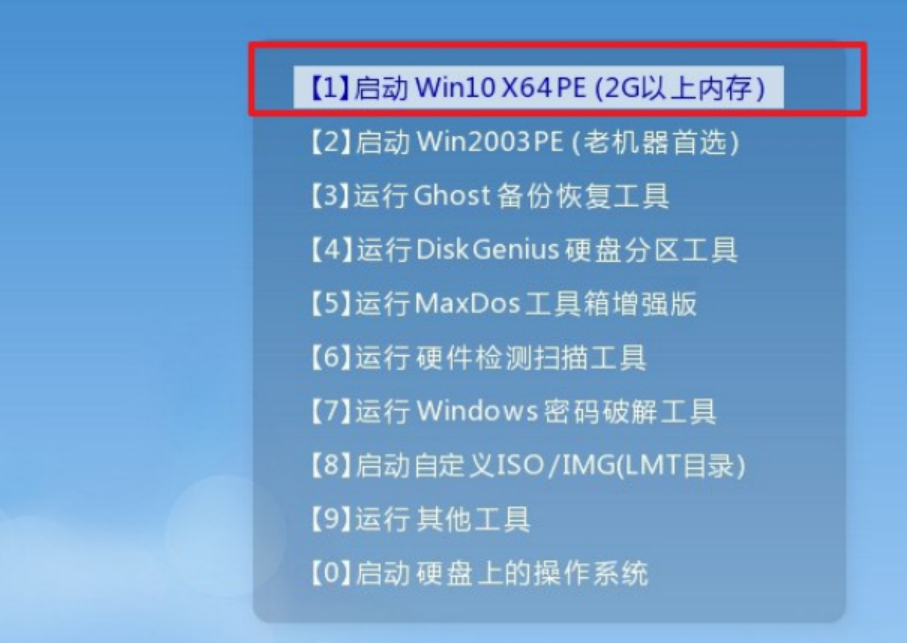
6、进入u盘系统桌面后,打开一键装机工具,一般情况下会自动检测win7镜像,选择安装c盘,点击执行。
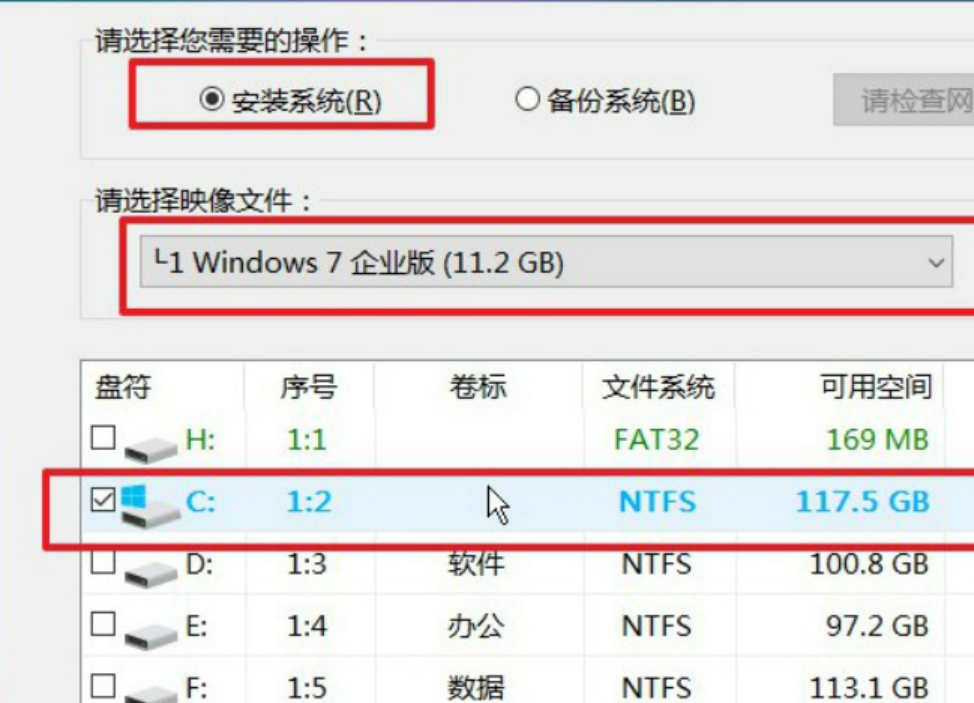
7、弹出还原窗口的时候,只需默认设置,点击是。

8、等待电脑第一次重启,拔出u盘,期间电脑会自行部署,无需操作,最后进入win7系统重装完成。
总结:
方法一:借助小白一键重装
安装小白一键重装,进入pe系统等待安装;
最后重启进入桌面。
方法二:使用U盘重装
猜您喜欢
- 系统重装会很麻烦吗?重装系统的几个小..2016-07-15
- u盘安装系统win7教程2016-09-27
- win7安装不了lol,小编告诉你如何正常..2018-01-04
- 应用程序错误0xc00000ba怎么办..2019-06-18
- win10设置护眼模式具体操作方法..2017-05-11
- win7右键打不开个性化怎么办..2016-09-27
相关推荐
- AdBlock Plus登陆IE浏览器,终结IE广告.. 2013-06-20
- 小白都会一键自动安装win7 2017-04-22
- 萝卜家园纯净版win10 64位系统下载.. 2016-12-02
- 深度技术win10GHO系统下载 2016-11-29
- IE,小编告诉你win7IE临时文件夹怎么修.. 2018-05-26
- Windows8将成为下一个vista?Win8用户满.. 2013-05-28





 系统之家一键重装
系统之家一键重装
 小白重装win10
小白重装win10
 雨林木风Ghost win8 32位专业版下载v201802
雨林木风Ghost win8 32位专业版下载v201802 Windows 7 增强小工具集合绿色汉化版 (8款小工具)
Windows 7 增强小工具集合绿色汉化版 (8款小工具) Flash Decompiler Trillix 5.3.1370 汉化破解版(Flash 资源提取器)
Flash Decompiler Trillix 5.3.1370 汉化破解版(Flash 资源提取器) 小白系统ghost win7 32位纯净版201603
小白系统ghost win7 32位纯净版201603 Acme CAD Converter 2013 v8.5.1破解版(内附注册码)
Acme CAD Converter 2013 v8.5.1破解版(内附注册码) 魔法猪ghost
魔法猪ghost  U盘启动盘制
U盘启动盘制 新萝卜家园Wi
新萝卜家园Wi PageByPagex
PageByPagex  雨林木风ghos
雨林木风ghos 电脑公司 gho
电脑公司 gho Known Color
Known Color  100系统 wind
100系统 wind 酷狗音乐盒 v
酷狗音乐盒 v 雨林木风ghos
雨林木风ghos 粤公网安备 44130202001061号
粤公网安备 44130202001061号