-
电脑系统windows7怎么重装系统
- 2023-02-09 08:40:02 来源:windows10系统之家 作者:爱win10
win7系统已经停止更新很长一段时间了,但是还是有很多朋友喜欢使用。但是当系统出现故障时就需要重装系统来解决,很多朋友就不会了。那么如何重装win7系统呢?下面小编就来分享下电脑系统windows7重装系统方法步骤,一起往下看。
工具/原料:
系统版本:Windows7系统
品牌型号:华硕VivoBook14
软件版本:小白一键重装系统v2290+小白三步装机版1.0
方法/步骤:
方法一:使用小白一键重装系统工具给电脑系统windows7重装系统
1、电脑系统windows7重装系统方法步骤,下载安装小白一键重装系统并打开,选择安装win7系统,点击下一步。

2、耐心等待系统安装,期间电脑不可休眠或断网断电。
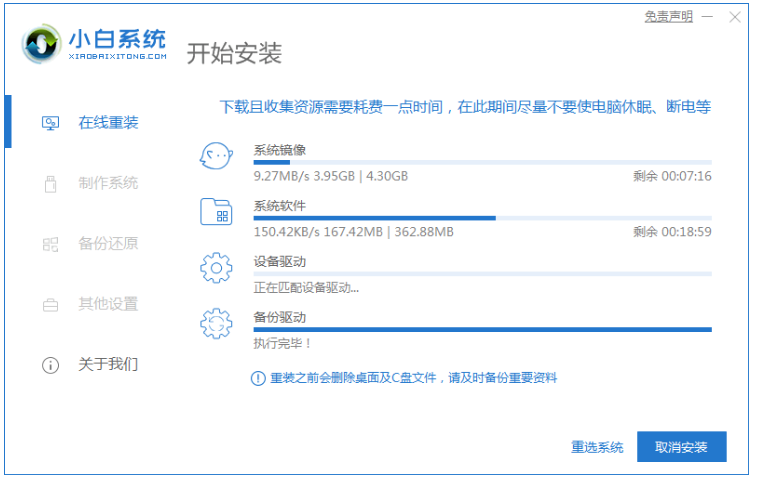
3、环境部署完成之后,点击“立即重启”。

4、重启后,选择第二个“XiaoBai PE-MSDN Online Install Mode”.按回车键进入pe系统。

5、耐心等待安装系统。

6、弹出引导修复工具窗口,默认选择修复C盘。

7、安装完毕后,选择“立即重启”。
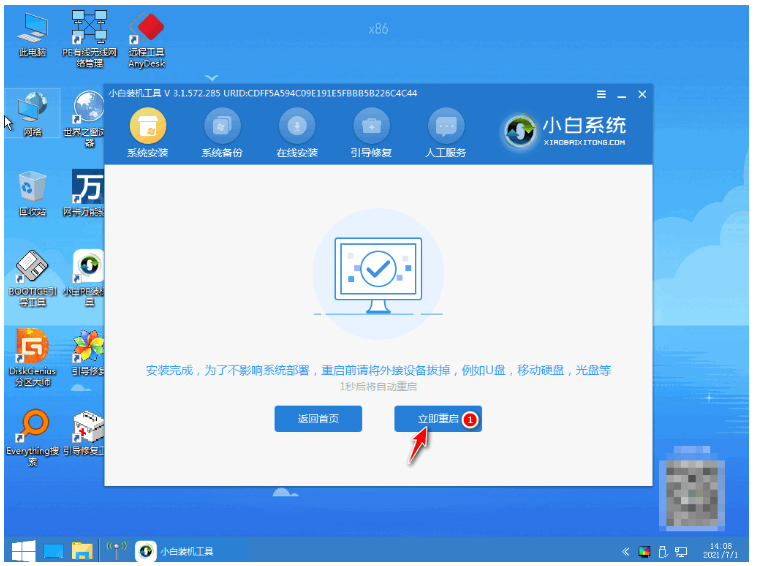
8、重启后点击“windows7”系统。

9、进入win7新系统桌面电脑系统windows7重装成功。

方法二:使用小白三步装机版工具给电脑系统windows7重装系统
1、下载安装小白三步装机版工具并打开,选择安装win7系统,点击立即重装。

2、装机工具自动开始下载win7系统镜像等。
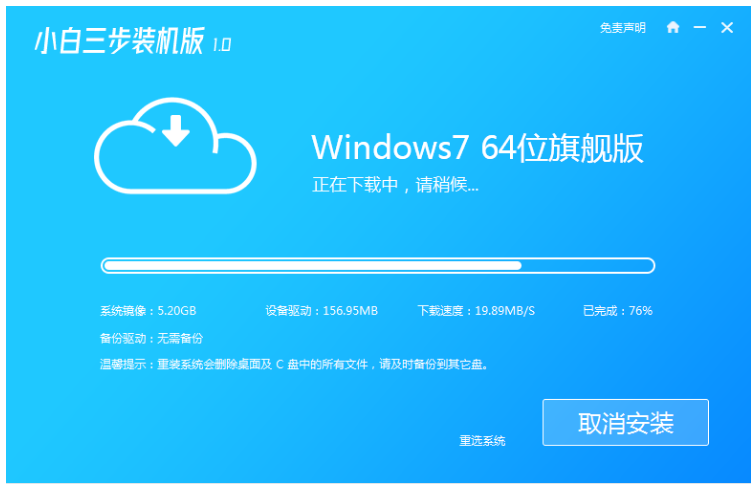
3、全程自动化,耐心等待安装部署win7系统过程中。

4、部署完成后,选择立即重启。

5、重启系统后,选择xiaobai-pe系统按回车键进入其中。

6、进入pe系统之后,会自动进行win7系统安装。

7、安装成功后,立即重启,重启后等待安装完成进行win7新系统桌面电脑系统windows7重装成功。

总结:
方法一:使用小白一键重装系统工具给电脑系统windows7重装系统
1、第一次重启选择“XiaoBai PE-MSDN Online Install Mode”。
2、电脑重启之后继续等待安装。
3、系统安装完毕后再次重启电脑。
4、第二次重启点击“windows7系统”进入系统,电脑系统windows7重装成功。
方法二:使用小白三步装机版工具给电脑系统windows7重装系统
1、打开小白三步装机版工具,选择系统立即重装。
2、部署完成之后,重启电脑。
3、进入pe系统小白装机工具会开始自动进行win7系统安装。
4、重启电脑进入新桌面电脑系统windows7重装成功。
猜您喜欢
- 雨林木风win10纯净版ghost推荐下载..2016-12-03
- 0xC004C060,小编告诉你激活Office时出..2018-03-12
- 兽人必须死2进去黑屏的原因以及解决方..2021-01-22
- cpu主频越高越好吗,小编告诉你cpu主频..2018-07-09
- 零度飘逸系统win7 64纯净版2016-11-05
- 华硕主板bios设置图解,小编告诉你如何..2018-08-14
相关推荐
- win7系统激活工具怎么使用的介绍.. 2022-02-04
- 深度win7ghost64经典稳定版最新下载.. 2016-12-14
- 系统之家win7制作图文教程 2017-07-17
- 展示ppt怎么制作 2019-08-10
- 系统报错“打印后台程序服务没有运行.. 2015-03-21
- win8开始菜单,小编告诉你Win8系统如何.. 2017-12-22





 系统之家一键重装
系统之家一键重装
 小白重装win10
小白重装win10
 新萝卜家园Win7系统下载32位纯净版1807
新萝卜家园Win7系统下载32位纯净版1807 深度技术win10系统下载64位专业版v201808
深度技术win10系统下载64位专业版v201808 Inpaint v5.2 中文破解版 (专业图片去水印软件)
Inpaint v5.2 中文破解版 (专业图片去水印软件) ACDSee Pro 6.1.197 简体中文精简破解版 (ACDSee 图像浏览)
ACDSee Pro 6.1.197 简体中文精简破解版 (ACDSee 图像浏览) 系统之家ghost win7 x64 旗舰版201607
系统之家ghost win7 x64 旗舰版201607 Chanvan Adva
Chanvan Adva 雨林木风Ghos
雨林木风Ghos 酷狗2013 v7.
酷狗2013 v7. 小白系统Ghos
小白系统Ghos DiskGenius v
DiskGenius v 小白系统win1
小白系统win1 深度技术win1
深度技术win1 小白系统Ghos
小白系统Ghos 电脑公司ghos
电脑公司ghos PointerFocus
PointerFocus 粤公网安备 44130202001061号
粤公网安备 44130202001061号