-
电脑系统重装最简单的方法win7
- 2023-03-09 09:00:00 来源:windows10系统之家 作者:爱win10
电脑是现在社会最普遍使用的集办公、娱乐和学习为一体的使用工具,但是电脑使用时间久了之后,电脑系统会变得越来越卡,使用感受会越来越差,如果我们想要改善这种情况,可以给电脑重装系统,电脑重装系步骤如下
工具/原料:
系统版本:win7系统
品牌型号:联想拯救者R7000
软件版本:小白系统v1.2.55
方法/步骤:
方法一:借助小白系统操作U盘启动系统
1、win7电脑系统重装最简单的方法,首先将制做好的U盘启动工具插到必须重装系统的电脑上上边,根据下面的图提醒的启动快捷键,然后将电脑上开机后按F12快捷键进到启动选择界面,随后或者选择U盘或是USB选项进到。
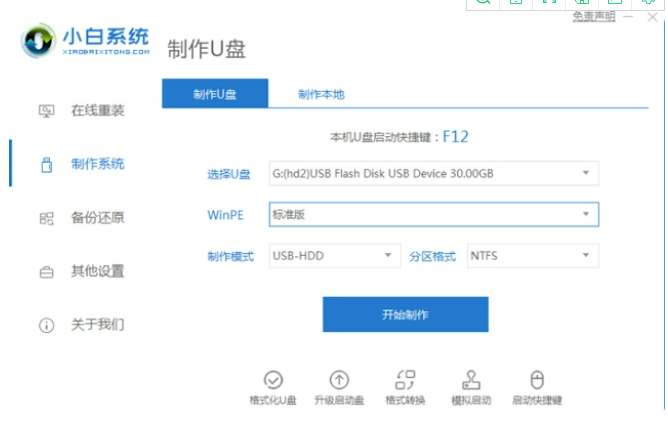
2、然后电脑进到到新手 PE系统界面。我们选择【1】回车键进到。
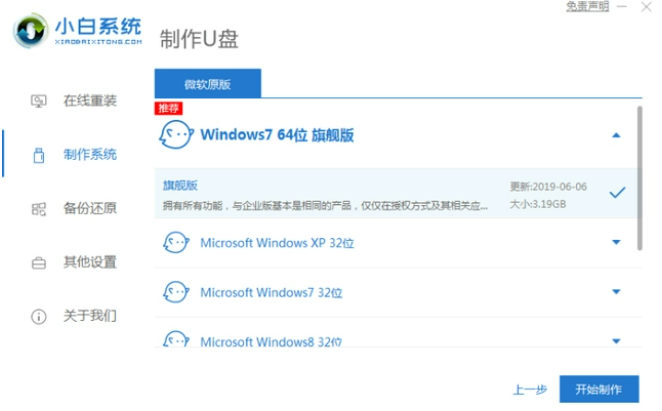
3、电脑载入进行后弹出新手装机工具,我们选择win7专业版来点一下【安装】,然后点击开始安装系统。
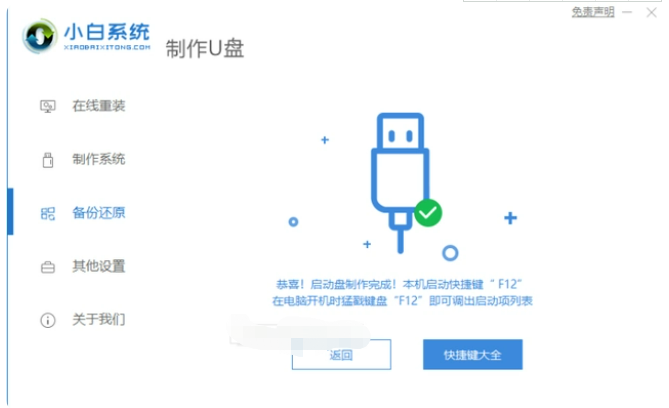
4、最后提醒安装成功之后,我们拔出U盘工具重新启动计算机。
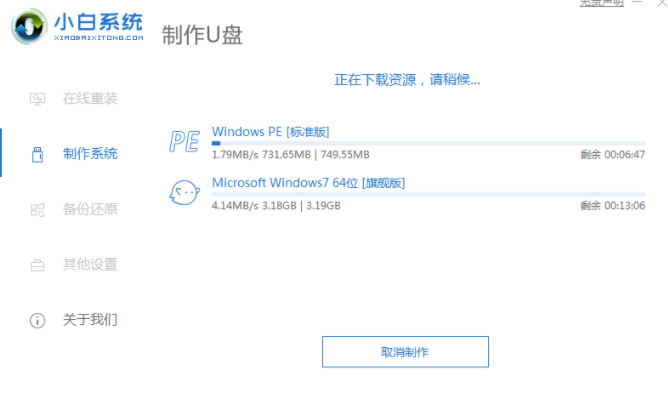
5、它会自动数次重启计算机,我们耐心等待系统重新安装进行即可。
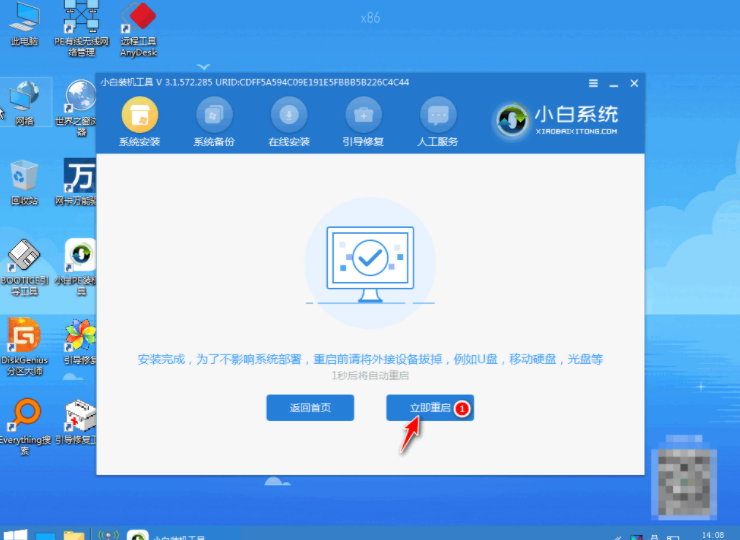
方法二:U盘启动系统操作方法
1、 我们首先从U盘启动系统,启动后会看到下面这个界面,然后双击“Windows安装。选择“Windows vista/2008/2008 R2/7”。

2、单机“浏览”进行选择需要的文件。
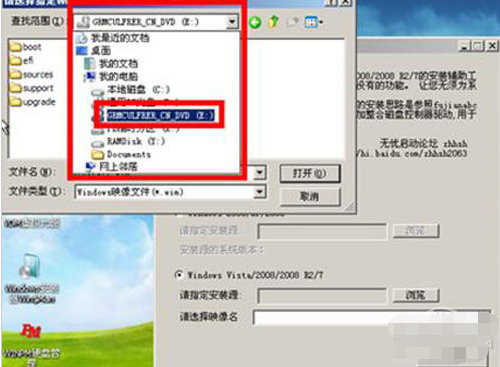
3、当在前面解压出来的文件,我们选择盘符。双击“sources”找到“install.win”并打开。
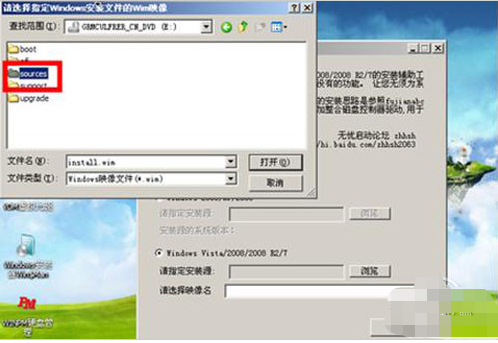
4、然后在点击下面这个窗口选择大家要安装的win7系统版本,这里我个人选择的是旗舰版,单机“下一步。

5、单击第一个盘“c”然后我们选择“将系统安装到这个分区上”和“将此分区作为引导分区”再单击“下一步”。
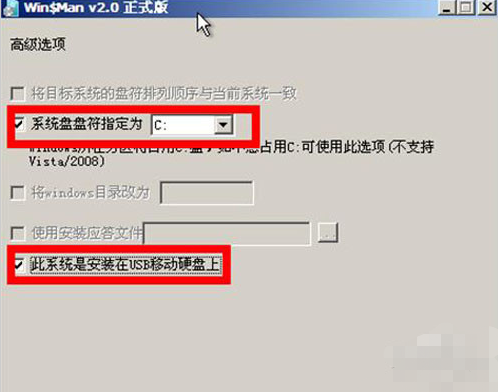
6、继续单击“下一步”单机“安装系统”,然后单击“是”之后,耐心等待这个界面结束,然后从新启动系统会自动安装,直到出现可操作的界面时就可以设置系统了,设置完成,如何用u盘装win7系统的教程就如上所示。
总结:
以上就是我今天给小伙伴分享的具体操作哦!小伙伴如果有需要的可以跟着操作,希望可以帮助你们。
猜您喜欢
- 3能格式化的一键重装系统教程..2017-03-29
- 如何设置定时关机,小编告诉你win7如何..2018-01-02
- Win8系统分区大小安全如何快速调整..2015-06-01
- 怎样隐藏备份的GHO文件2015-01-29
- 电脑包装盒有激活windows7密钥吗..2022-10-18
- 电脑主板BIOS设置详解-BIOS设置方法..2015-01-25
相关推荐
- win7萝卜家园怎么样? 2017-05-19
- 笔记本键盘失灵,小编告诉你笔记本键盘.. 2017-12-28
- window7旗舰版激活工具怎么使用.. 2022-10-14
- 电脑怎么远程连接到服务器,小编告诉你.. 2017-12-01
- Adobe Photoshop CC发布一天已被破解.. 2013-06-22
- 最靠谱的雨林木风xp纯净安装版教程.. 2017-06-25





 系统之家一键重装
系统之家一键重装
 小白重装win10
小白重装win10
 vc2005 x86运行库 (Windows程序必备组件)
vc2005 x86运行库 (Windows程序必备组件) 冰封王座游戏分辨率设置v1.0 免费中文版 (New War3Screen)
冰封王座游戏分辨率设置v1.0 免费中文版 (New War3Screen) 最新深度技术 ghost xp sp3 2014年4月版
最新深度技术 ghost xp sp3 2014年4月版  深度技术ghost Xp Sp3 专业装机版1703
深度技术ghost Xp Sp3 专业装机版1703 AudioDirector Ultra v3.0.2713 Cracked 破解版 (音频处理特效软件)
AudioDirector Ultra v3.0.2713 Cracked 破解版 (音频处理特效软件) Ghost安装器v1.5.4.12简体中文版(更新启动模块快速安装系统镜像)
Ghost安装器v1.5.4.12简体中文版(更新启动模块快速安装系统镜像) 万能声卡驱动
万能声卡驱动 QQ空间自动访
QQ空间自动访 索尼笔记本wi
索尼笔记本wi 尊天写作助手
尊天写作助手 博客导入工具
博客导入工具 一键重装系统
一键重装系统 系统之家Ghos
系统之家Ghos 系统之家Ghos
系统之家Ghos SetupImgBurn
SetupImgBurn 系统之家win1
系统之家win1 Win10简体中
Win10简体中 最新WPS Offi
最新WPS Offi 粤公网安备 44130202001061号
粤公网安备 44130202001061号