-
win8系统如何自定义电源按钮
- 2015-05-30 15:58:45 来源:windows10系统之家 作者:爱win10
当电脑系统无法打开的时候需要u盘安装win7系统教程来辅助安装windows7系统,下面通过装机吧u盘安装win7系统步骤来学习如何u盘安装系统方法,虽然这种方式相比小白一键重装系统的桌面直接安装复杂一些,但是当你的电脑系统无法进入也就是完全处于崩溃状态的时候,那么使用u盘安装就显得实在不行了。
怎么用u盘安装win7系统
一、准备工作:装机吧U盘启动工具、U盘(建议8G及以上)、需要重装的电脑一台、windows7系统镜像1个
二、开始用装机吧U盘安装win7系统
1、下载装机吧U盘启动工具对U盘进行一键制作(如下图1,点击“一键制作U盘即可”),好了之后将下载好的windows7系统镜像复制到U盘里面,这两个操作需要在别的电脑上完成。

u盘安装win7系统教程图1
2、将制作好的U盘工具插入需要安装win7系统的电脑,然后在开机的时候按热键进入BIOS设置usb设备为首启动项(如下图2),一般来说比较新的主板都支持快速启动设置,如下图3

u盘安装win7系统教程图2

u盘安装win7系统教程图3
3、正常进入U盘启动后会出现如下图4的功能界面,一般选择第一项2003PE即可

u盘安装win7系统教程图4
4、接下来会进入到一个PE桌面,根据下图5在开始菜单栏选择对应的功能选项,去读取U盘里面的安装win7系统镜像即可。具体可以参考小编直接写的电脑开不了机怎么重装系统,这里就不再赘述了。

u盘安装win7系统教程图5
5、选定U盘里面的镜像后,OK的情况下就会出现下面这个ghost安装界面,只需等待片刻即可完成安装win7系统的步骤

u盘安装win7系统教程图6
7、上面的进度达到100%后电脑会重启数次为驱动安装、系统部署、激活正版等流程,完成之后一个全新的win7系统就安装好了

u盘安装win7系统教程图7
以上就是u盘安装win7系统步骤教程的全部,不管你懂不懂只要照着图文教程走应该问题就不大,要相信自己能学会以上u盘安装教程,win7使用u盘安装教程到这里就结束了,另外小编还准备了u盘安装雨林木风win7旗舰版教程,供大家参考,我们下期见吧。
猜您喜欢
- 教你最新win7旗舰版激活密钥推荐..2018-12-19
- 细说如何打开mdi文件2019-03-25
- win7专业版激活工具哪个好用..2022-05-16
- 实时调试器老是跳出来,小编告诉你实时..2018-08-30
- 解答32位是什么意思2019-05-31
- 小编告诉你怎样重装win7系统..2017-07-21
相关推荐
- 系统xp纯净版一键安装方法 2017-01-24
- win10登陆破解_win10登陆密码破解.. 2016-09-17
- 如何激活windows7系统 2022-11-24
- 深度windows7旗舰版64位系统最新下载.. 2017-07-12
- 萝卜家园win10专业版和深度技术哪个好.. 2016-11-26
- 小编教你win7桌面背景怎么设置.. 2019-01-28





 系统之家一键重装
系统之家一键重装
 小白重装win10
小白重装win10
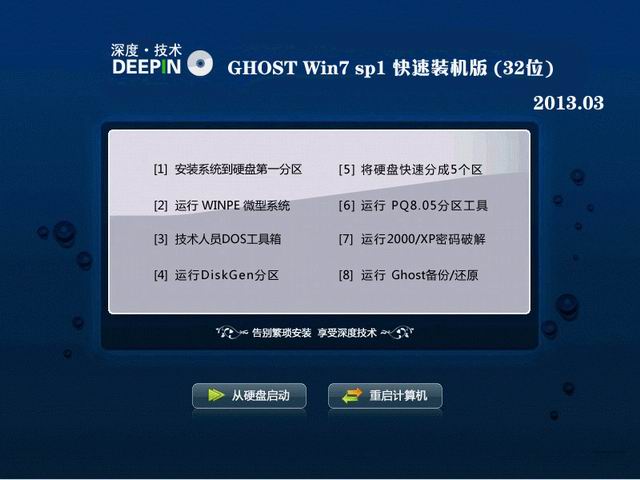 深度技术 ghost win7 sp1 32位快速装机版2013.03
深度技术 ghost win7 sp1 32位快速装机版2013.03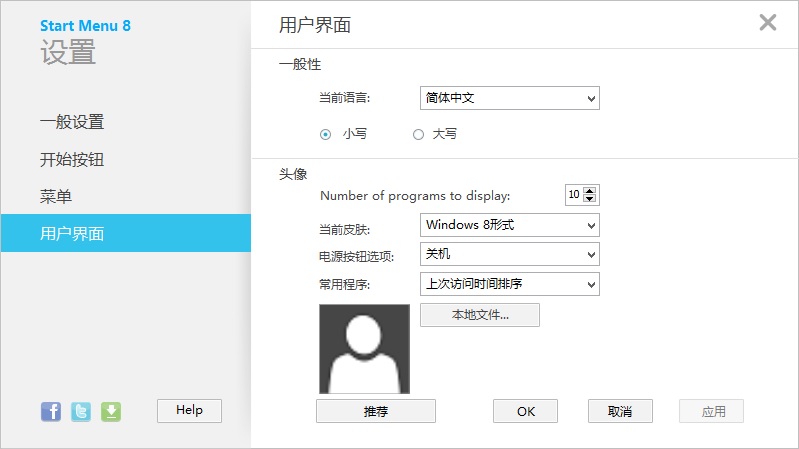 Start meun 8 官方简体中文版(Windows 8快捷启动按钮)
Start meun 8 官方简体中文版(Windows 8快捷启动按钮)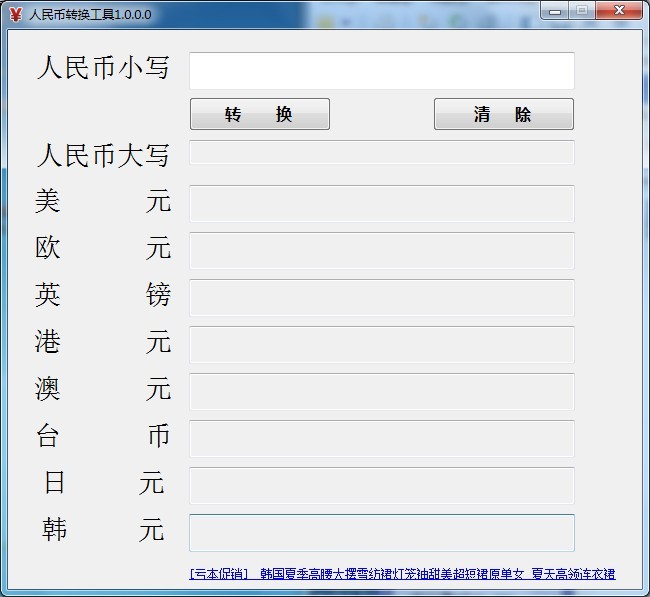 人民币转换工具1.0绿色版(货币兑换查询器)
人民币转换工具1.0绿色版(货币兑换查询器) 雨林木风ghost xp sp3 纯净版201509
雨林木风ghost xp sp3 纯净版201509 深度技术 ghost win7 64位简化极速版 v2023.04
深度技术 ghost win7 64位简化极速版 v2023.04 快乐码字v1.9.7官方下载(码字练习软件)
快乐码字v1.9.7官方下载(码字练习软件)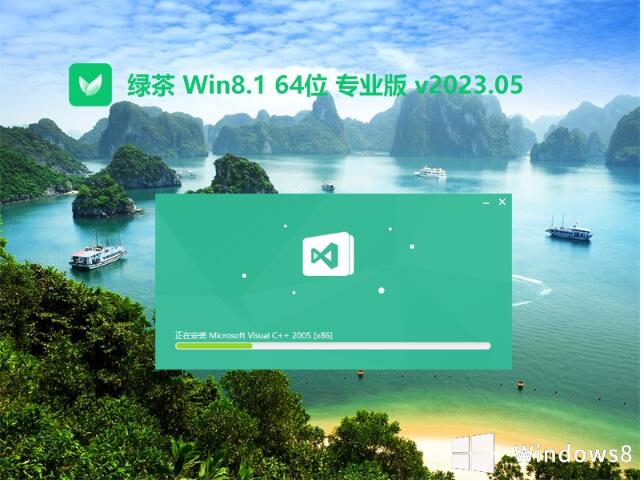 绿茶系统64位
绿茶系统64位 Win10激活工
Win10激活工 Windows Load
Windows Load ThemeSwitche
ThemeSwitche 系统之家Ghos
系统之家Ghos 雨林木风 Gho
雨林木风 Gho 雨林木风Ghos
雨林木风Ghos 电脑攒机助手
电脑攒机助手 铿锵浏览器 2
铿锵浏览器 2 彗星浏览器 v
彗星浏览器 v Opera浏览器B
Opera浏览器B 粤公网安备 44130202001061号
粤公网安备 44130202001061号