-
win7系统怎么退出域名环境
- 2015-05-13 11:12:34 来源:windows10系统之家 作者:爱win10
想知道如何用u盘装系统win764吗?现在很多的电脑城工作人员最常用到的安装方式便是u盘装win7系统了,今时今日,如果你不学习如何用u盘装系统win764的话,那么日后遇到电脑系统问题,就要花钱请电脑公司人员帮忙安装win7系统或者是即使有朋友会安装系统,你从此也欠了人情。下面来学习u盘装win7系统吧!

如何用u盘装系统win764图1
软碟通UltraISO制作windows7安装U盘
1、准备好上面工具后,打开软碟通UltraISO,选择“文件”→“打开”,弹出打开ISO对话框,然后选择Windows 7的ISO镜像文件。最新win7系统下载:http://xt.xpxitong.net/windows7/(个人使用推荐)

如何用u盘装系统win764图2
2、选择“启动”→“写入硬盘镜像”。

如何用u盘装系统win764图3
3、写入前保证U盘上面的文件已经备份,不然在写入之前系统会自动格式化U盘。

如何用u盘装系统win764图4

如何用u盘装系统win764图5
4、系统格式化U盘后,就开始刻录Win7镜像到U盘。

如何用u盘装系统win764图6
等到下面的进程条完成后,一个Winows 7的安装U盘就制作完成了,其他系统Window 8、Windows XP、VISTA都可以这样制作。
Winows7的安装U盘就制作完成后,就可以使用这个U盘来安装系统了,重启电脑,进入BIOS(台式机一般按住“DEL”键,笔记本按住“F2”键,可能主板不一样,进BIOS的方式亦不一样,不知道的可以上网查查)设置U盘为第一启动。系统就会自动安装系统,中间可能会重启几次。中间省略几张截图,用户可以根据自己的情况来选择。

如何用u盘装系统win764图7

如何用u盘装系统win764图8

如何用u盘装系统win764图9

如何用u盘装系统win764图10

如何用u盘装系统win764图11

如何用u盘装系统win764图12

如何用u盘装系统win764图13

如何用u盘装系统win764图14

如何用u盘装系统win764图15

如何用u盘装系统win764图16

如何用u盘装系统win764图17
如上所述便是相关如何用u盘装系统win764系统的全部教程了,小编初始学习系统安装就是从u盘装win7系统开始学习起来的,如果此时的你正在电脑旁边的话,你所心爱的win7系统又回到了你的桌面了,还有推荐阅读一键重装系统win7旗舰版64位。看到这里,你心中是不是有一丝的小激动呢?
猜您喜欢
- 系统一键重装w8教程2016-09-24
- 金山WPS 2013发布日期确定 将启用新界..2013-05-15
- 拨号连接自动弹出,小编告诉你如何解决..2018-08-29
- WIN10什么软件能一键重装呢2016-08-23
- excel打开是乱码,小编告诉你excel打开..2018-07-23
- 笔者教你电脑怎么取消开机密码..2019-01-12
相关推荐
- 最新win7 ghost 32位旗舰版推荐.. 2016-10-20
- WIN10 纯净版系统安装方法 2017-02-07
- u盘启动盘制作工具方法 2017-05-02
- 激活windows7系统的方法步骤 2022-08-19
- win10网页视频播放方法 2017-05-11
- 雨林木风ghostwin10专业版系统介绍.. 2016-11-26





 系统之家一键重装
系统之家一键重装
 小白重装win10
小白重装win10
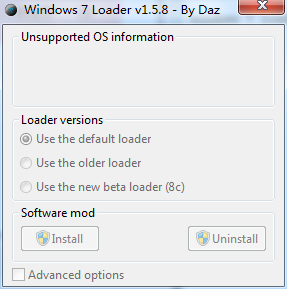 windows 7 loader by Daz v1.5.8(Win7激活工具)
windows 7 loader by Daz v1.5.8(Win7激活工具)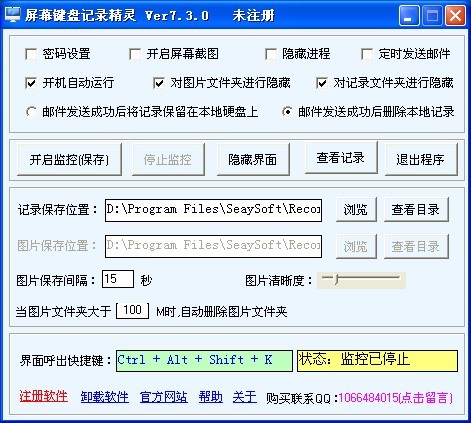 屏幕键盘鼠标记录精灵v7.3.0 官方最新安装版
屏幕键盘鼠标记录精灵v7.3.0 官方最新安装版  电脑公司ghost Win7 x86纯净版201702
电脑公司ghost Win7 x86纯净版201702 8090游戏浏览器 2.0.1.6
8090游戏浏览器 2.0.1.6 暴龙网络收音机 v2.5绿色版
暴龙网络收音机 v2.5绿色版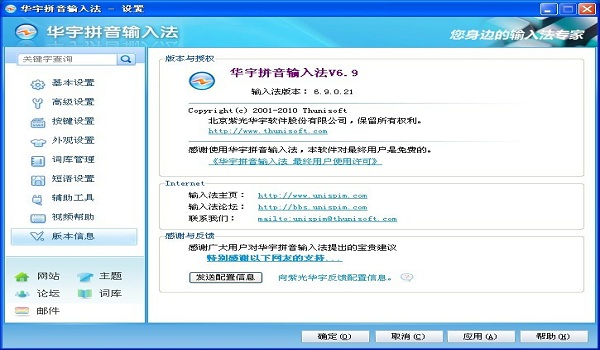 紫光输入法v6.9版(紫光输入法官方下载)
紫光输入法v6.9版(紫光输入法官方下载) 雨林木风Ghos
雨林木风Ghos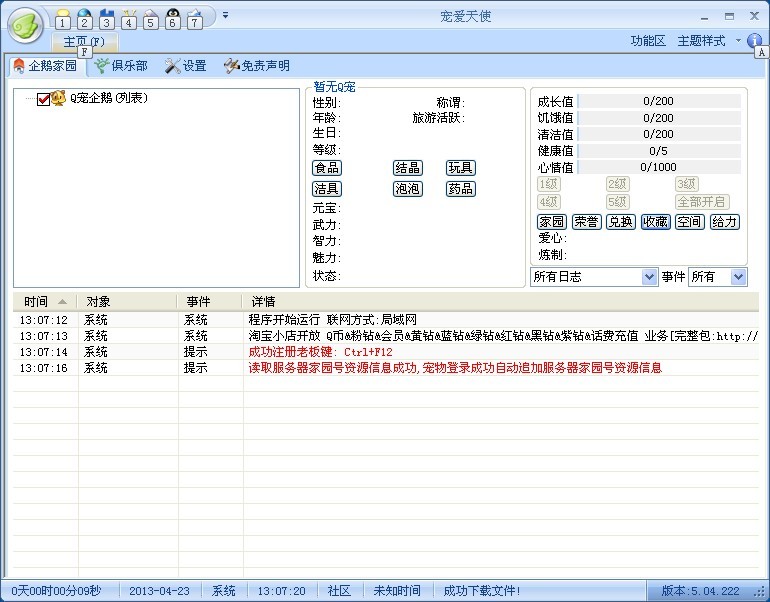 宠爱天使 V5.
宠爱天使 V5. 小白系统32位
小白系统32位 小白一键重装
小白一键重装 NetWorker 2.
NetWorker 2. HiDownload v
HiDownload v 小鸟浏览器 v
小鸟浏览器 v QQ2016v8.7.1
QQ2016v8.7.1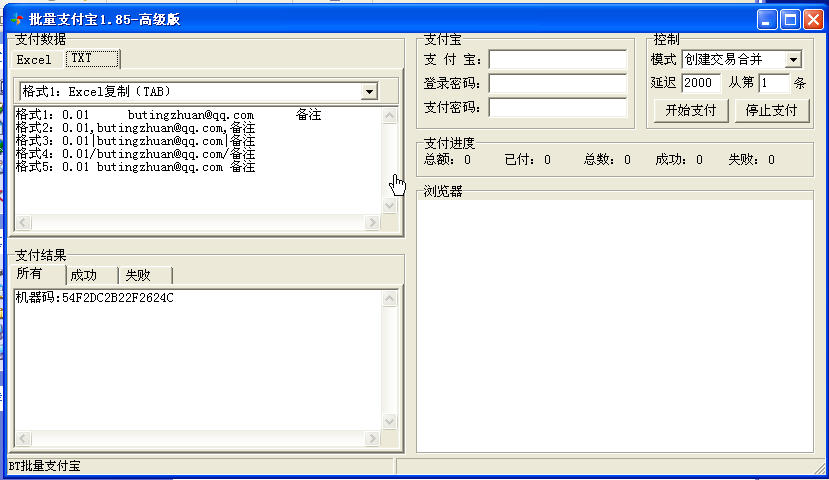 批量支付宝登
批量支付宝登 萝卜家园ghos
萝卜家园ghos 萝卜家园win1
萝卜家园win1 深度技术win1
深度技术win1 粤公网安备 44130202001061号
粤公网安备 44130202001061号