-
win7设置wifi热点的详细步骤
- 2023-07-15 17:54:37 来源:windows10系统之家 作者:爱win10
经常有用户问小编怎么使用电脑设置热点,其实用电脑设置热点的操作方法有很多种,操作也都还比较简单,接下来小编就以win7系统为例来说说win7设置wifi热点的操作步骤。
工具/原料:
系统版本:win7系统
品牌型号:联想X666Plus
方法/步骤:
方法一:通过电脑控制面板来设置
1、打开控制面板;

2、点击“网络和Internet”;

3、点击“网络共享中心”;

4、找到并打开“设置新的网络连接或网络”;

5、拉动滚动条到下方,选择并打开“设置无线临时(计算机到计算机)网络”;

6、点击下一步;

7、填写网络名称、密码;

8、等待无线WiFi设置完成;

9、等待几秒钟后你就可以看到无线网络设置成功的提示,关闭控制面板。

方法二:通过计算机-运行来设置wifi热点
1、点击桌面左下角的开始按钮,在搜索栏输入cmd,右击上方出现的cmd.exe,在弹出菜单中选择以管理员身份运行。

2、然后在“命令提示符”里输入“netsh wlan set hostednetwork mode=allow ssid=Test key=0123456789”(ssid是无线网络名称、key就是密码),点击回车,系统会自动虚拟出一个wifi热点。

3、点击桌面右下角的网络图标,打开网络共享中心。

4、点击左侧的“更改适配器设置”。

5、这时候我们就会看到多出一个无线网络连接2,现在它是虚拟连接。

6、右击本地连接,选择“属性”。

7、在属性界面下点击“共享”选项卡,勾选允许其他网络用户连接此计算机,在下方的选择框内选择“无线连接2”。

8、在命令提示符里输入“netsh wlan start hostednetwork”,点击回车。

9、看看我们设置的WiFi是不是出现啦,用其他计算机连接一下试试。

10、如果想关闭WiFi热点,就在命令提示符里输入“netsh wlan stop hostednetwork”。

总结:
win7用户常常会对笔记本设置wifi热点,这样就可以给其他笔记本和手机之类的设备进行使用,接下来给大家介绍win7系统笔记本设置wifi热点的操作步骤。
猜您喜欢
- windows7密钥激活码遗失,如何解决?..2023-06-27
- 萝卜家园win7旗舰版安装教程图解..2017-06-07
- qq群怎么设置管理员,小编告诉你qq群管..2018-07-02
- word删除页眉横线,小编告诉你word如何..2018-04-13
- win7专业版激活工具有哪些2022-10-19
- 雨林木风64位超纯净版系统图文安装教..2017-06-17
相关推荐
- 联想正版win7系统32位最新下载.. 2017-05-01
- win7重装系统图文方法 2017-06-13
- 小编告诉你 如何查看电脑配置.. 2017-10-06
- 找回消失的Win7系统搜索功能.. 2015-05-07
- win7密钥分享 2022-07-26
- ylmfghostwin10最新下载 2016-12-05





 系统之家一键重装
系统之家一键重装
 小白重装win10
小白重装win10
 win7硬盘安装器|硬盘安装器下载
win7硬盘安装器|硬盘安装器下载 IE浏览器1.2绿色免费版:快速、安全、轻松上网!
IE浏览器1.2绿色免费版:快速、安全、轻松上网! Outlook通讯录视图 v2.35 官方版:全新升级,高效管理联系人,轻松提升工作效率
Outlook通讯录视图 v2.35 官方版:全新升级,高效管理联系人,轻松提升工作效率 雨林木风Ghost win8 32位专业版下载v201709
雨林木风Ghost win8 32位专业版下载v201709 【官方版】SysTools Outlook Duplicates Remover(邮箱处理工具) v4.0 - 快速清理重复邮件,提高工作效率
【官方版】SysTools Outlook Duplicates Remover(邮箱处理工具) v4.0 - 快速清理重复邮件,提高工作效率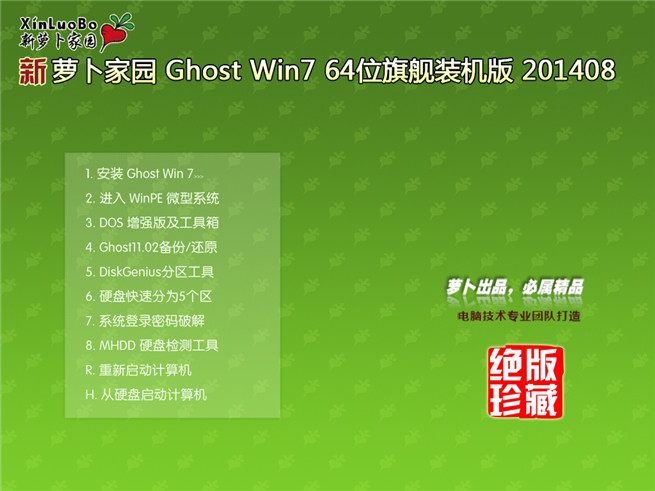 萝卜家园_Ghost_Win7_32位V201408旗舰版
萝卜家园_Ghost_Win7_32位V201408旗舰版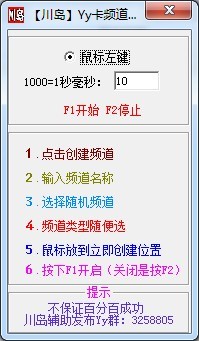 yy卡频道工具
yy卡频道工具 谷歌浏览器(G
谷歌浏览器(G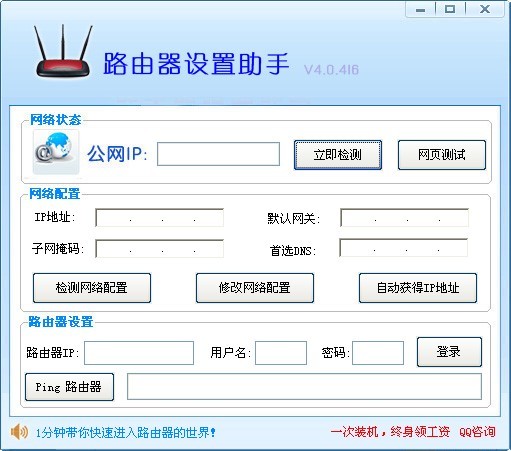 路由器设置助
路由器设置助 Chrome(谷歌
Chrome(谷歌 深度技术 Gho
深度技术 Gho 免费版Abelss
免费版Abelss 系统之家ghos
系统之家ghos 雨林木风 Gho
雨林木风 Gho 免费版绿色吸
免费版绿色吸 小白系统Ghos
小白系统Ghos 最新版邮箱迁
最新版邮箱迁 AutoCad2002
AutoCad2002 粤公网安备 44130202001061号
粤公网安备 44130202001061号