-
win7系统安装ie10浏览器失败怎么办
- 2015-05-08 10:40:22 来源:windows10系统之家 作者:爱win10
想知道怎么设置vmware虚拟机U盘启动吗?因为想要使用u盘重装系统的话,我们就必须要让虚拟机从u盘启动,不过不知道怎么设置vmware虚拟机U盘启动怎么办?不知道设置vmware虚拟机U盘启动没关系,重要的是学习。下面小编就把设置vmware虚拟机U盘启动整个过程给大家演示一下。还有另外一个u盘怎么在虚拟机上运行的教程,大家有兴趣可以看看。
具体操作步骤:
1.将U盘启动盘插入电脑USB接口上。
2.打开VMware虚拟机,找到要重装win7系统的虚拟机选项卡。
3.选择“编辑虚拟机设置”,如图1所示:

怎么设置vmware虚拟机U盘启动图1
4.在出现的虚拟机设置界面,选择“添加”,如图2所示:

怎么设置vmware虚拟机U盘启动图2
5.在出现的添加硬件向导界面,选择“硬盘”,点击“下一步”,如图3所示:

怎么设置vmware虚拟机U盘启动图3
6.在选择磁盘类型界面,选择“推荐的SCSI(S)”,点击“下一步”,如图4所示:

怎么设置vmware虚拟机U盘启动图4
7.在选择磁盘界面,选择“使用物理磁盘(适用于高级用户)(P)”,点击“下一步”,如图5所示:

怎么设置vmware虚拟机U盘启动图5
8.在选择物理磁盘界面,在设备的下拉框中选择最下面的,然后默认选择“使用整个磁盘(E)”,点击“下一步”,如图6所示:

怎么设置vmware虚拟机U盘启动图6
9.在指定磁盘文件,默认即可,再点击“完成”,如图7所示:

怎么设置vmware虚拟机U盘启动图7
10.回到图2所示界面,点击“确定”。
11.开启此虚拟机,在如图8所示界面时,迅速按下F2,进入虚拟机BIOS。
(PS:该界面停留时间非常短,若觉得来不及操作,可以尝试设置延长VMware虚拟机的启动选项时间)

怎么设置vmware虚拟机U盘启动图8
12.进入BIOS设置界面,用键盘上的←→选择“Boot”,↑↓选择“Hard Drive”,并按下enter键,将刚刚步骤8中设置的VMware Virtual SCSI Hard Drive(0:1)用键盘上的“+”键移动至最上端,如图9所示:

怎么设置vmware虚拟机U盘启动图9
13.按下F10保存当前选项,并选择“Yes”,按下Enter键。如图10所示:

怎么设置vmware虚拟机U盘启动图10
14.接着电脑会重新启动,就会进入如图11所示界面:

怎么设置vmware虚拟机U盘启动图11
综上所述的全部内容就是相关怎么设置vmware虚拟机U盘启动过程了,相信通过小编上述的精彩演示,你们都对设置vmware虚拟机U盘启动有了初步的了解了,那么大家就赶紧把记忆里的设置vmware虚拟机U盘启动过程,用实际的行动去操作一遍,加深自己的印象,相信就一定不会忘了的!接下来的系统安装教程就会变得非常简单了。
猜您喜欢
- 网卡驱动器,小编告诉你intel网卡驱动..2018-03-16
- 深度技术重装64位win7直接硬盘教程..2016-11-08
- 在线一键重装系统win7方法2017-07-12
- 节约Windows 7CPU使用率(关闭视频加速..2015-01-10
- 简单说说u盘装系统需要多大的u盘..2016-09-30
- 详细口袋u盘启动制作教程2017-03-03
相关推荐
- win7密钥万能板最新分享制作教程.. 2017-06-20
- 系统win10怎么改用户名 2017-02-26
- 查看win7激活密钥 2022-09-15
- 针式打印机设置,小编告诉你针式打印机.. 2018-07-23
- 详细教您如何修改无线路由器密码.. 2018-10-31
- 怎么把u盘做成启动u盘呢? 2016-10-26





 系统之家一键重装
系统之家一键重装
 小白重装win10
小白重装win10
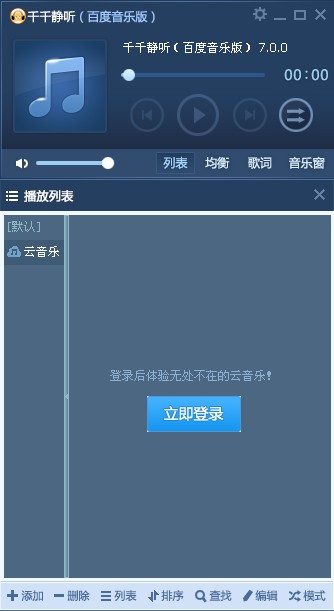 千千静听v7.0绿色版(去广告下载)
千千静听v7.0绿色版(去广告下载) 技术员联盟 ghost win7 64位中文简约版 v2023.04
技术员联盟 ghost win7 64位中文简约版 v2023.04 超快浏览器 v3.3.1.6官方版
超快浏览器 v3.3.1.6官方版 系统之家ghost win10 x86 纯净版201604
系统之家ghost win10 x86 纯净版201604 猎豹浏览器 v8.0.0.22121电脑版
猎豹浏览器 v8.0.0.22121电脑版 柠檬浏览器 v1.1.0.8官方版
柠檬浏览器 v1.1.0.8官方版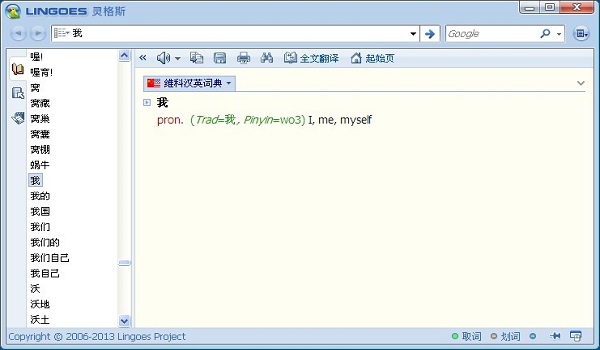 灵格斯词霸v2
灵格斯词霸v2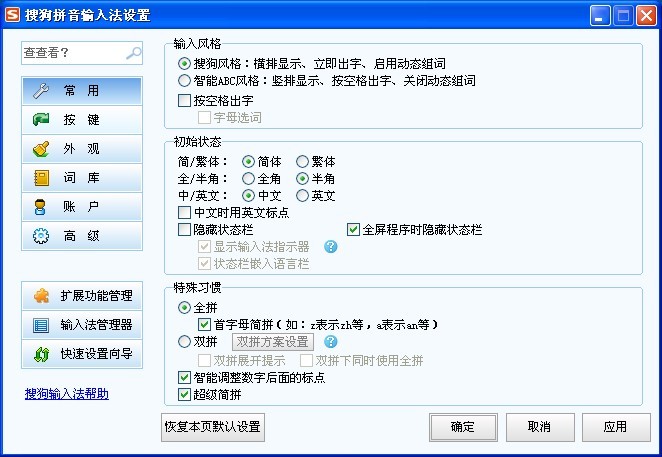 搜狗拼音输入
搜狗拼音输入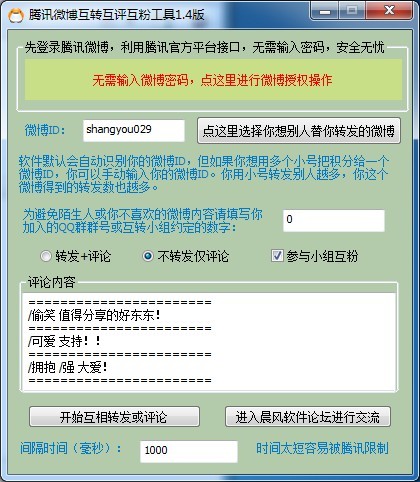 腾讯微博互转
腾讯微博互转 小白系统ghos
小白系统ghos 极速云浏览器
极速云浏览器 萝卜家园ghos
萝卜家园ghos 雨林木风ghos
雨林木风ghos 深度技术ghos
深度技术ghos 1024浏览器 v
1024浏览器 v 最新360云盘
最新360云盘 雨林木风ghos
雨林木风ghos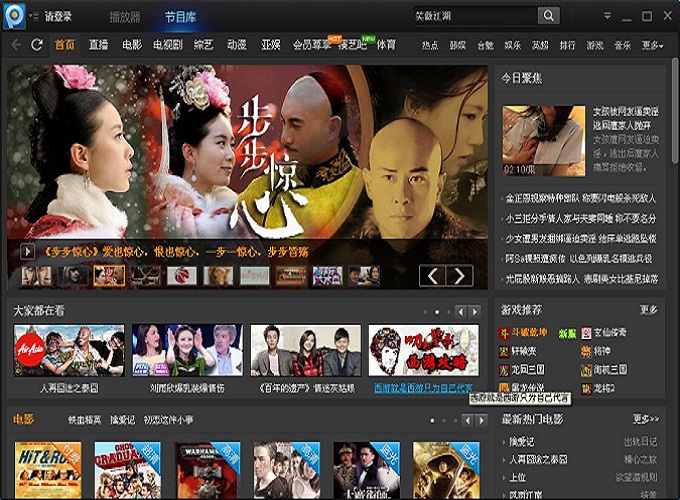 PPTV_3.3.2.0
PPTV_3.3.2.0 粤公网安备 44130202001061号
粤公网安备 44130202001061号