-
Win7系统麦克风没声音怎么办
- 2015-04-28 09:47:27 来源:windows10系统之家 作者:爱win10
我们在使用打印机的时候,要安装打印机的驱动才能使用。那打印机驱动怎么安装呢,大家不要担心,小编今天就带来了打印机驱动怎么安装的教程,帮助大家解决怎么安装打印机驱动这个问题,下面就是打印机驱动怎么安装的教程。同时推荐阅读驱动u盘制作希望大家能够帮助到大家。
方法/步骤
点击屏幕左下角的“开始”按钮,从弹出的菜单列表中选择“打印机和传真”:

打印机驱动怎么安装教程图一
在打开的“打印机和传真”窗口中单击左侧的“添加打印机”命令:

打印机驱动怎么安装教程图二
接着会弹出“添加打印机向导”对话框,单击“下一步”按钮继续:

打印机驱动怎么安装教程图三
一般我们是选择第一项,使用网络打印机也更多的选择第一项,再单击“下一步”按钮继续:

打印机驱动怎么安装教程图四
在接下来的步骤中,我们选择“创建新端口”,再选择“Standard TCP/IP Port”项即可,一般情况下可以这样选择:

打印机驱动怎么安装教程图五
单击“下一步”按钮后弹出新的对话框,直接单击“下一步”按钮继续:

打印机驱动怎么安装教程图六
接下来就是关键的一步了,填入正确的网络打印机的IP地址,单击“下一步”按钮:

打印机驱动怎么安装教程图七
最后一步确认对话框中单击“完成”按钮:

打印机驱动怎么安装教程图八
稍等一会切换到新的对话框,我们单击“从磁盘安装”,在弹出的对话框中单击“浏览”按钮找到安装程序:

打印机驱动怎么安装教程图九
点击“确定”按钮后“添加打印机向导”对话框中会自动列表当前打印机的驱动,单击“下一步”按钮继续:

打印机驱动怎么安装教程图十
后面一路单击“下一步”按钮即可,直到最后的“完成”对话框:

打印机驱动怎么安装教程图十一
单击“完成”按钮后开始安装驱动程序了:

打印机驱动怎么安装教程图十二
稍等一会对话框自动消失,可以看到“打印机和传真”窗口中有了刚才添加的打印机了:

打印机驱动怎么安装教程图十三
以上的全部内容就是小编带来的打印机驱动怎么安装教程。安装打印机驱动还是比较简单的,大家一定要安装哦,不然只有打印机是没办法使用的。小编提前把windows7系统安装教程告诉大家,大家可以收藏起来,日后一定是可以用到的,感谢大家观看小编的教程。
猜您喜欢
- 一键纯净版win8重装图文教程..2017-03-24
- 查看电脑是否能够免费升级win10方法..2015-04-06
- 电脑重装系统多少钱win7旗舰版..2023-01-23
- 一键wifi使用方法2017-04-18
- win7系统自动安装驱动的禁止方法..2015-01-30
- 台式机关闭u盘启动方法2016-09-25
相关推荐
- win10开始屏幕的设置方法 2015-04-24
- 电脑出现蓝屏代码0x00000050的解决方.. 2016-08-27
- 装系统win7找不到系统分区解决方法.. 2016-09-15
- win10日文镜像安装教程 2017-05-07
- 宏基windows7 32位最新下载 2016-12-05
- windows7新萝卜推荐下载 2017-01-11





 系统之家一键重装
系统之家一键重装
 小白重装win10
小白重装win10
 IE12中文版官方 for win7(32位&64位)
IE12中文版官方 for win7(32位&64位) 小白系统ghost win8 64位专业版下载v201809
小白系统ghost win8 64位专业版下载v201809 深度技术xp sp3系统下载 v1909
深度技术xp sp3系统下载 v1909 Firefox浏览器绿色版 v68.0中文绿色版
Firefox浏览器绿色版 v68.0中文绿色版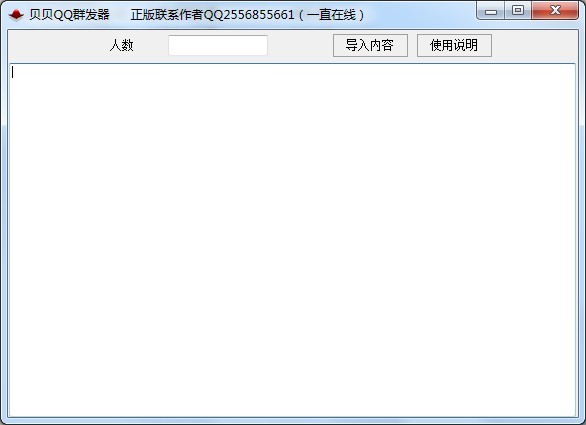 贝贝QQ群发器v1.0绿色版(QQ消息群发器)
贝贝QQ群发器v1.0绿色版(QQ消息群发器) 小白系统Ghos
小白系统Ghos 大智慧金融浏
大智慧金融浏 深度技术免激
深度技术免激 憨仔浏览器 v
憨仔浏览器 v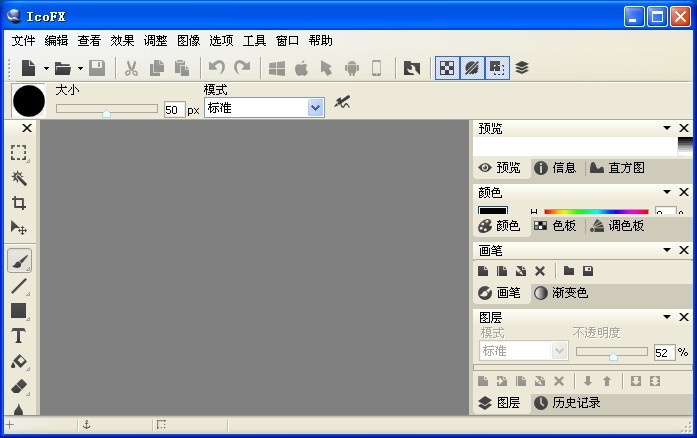 IcoFX v2.5
IcoFX v2.5  Mini Chrome
Mini Chrome 雨林木风ghos
雨林木风ghos 雨林木风ghos
雨林木风ghos Opera Linux
Opera Linux 粤公网安备 44130202001061号
粤公网安备 44130202001061号