微软经典Windows操作系统,办公一族得力助手
立即下载,安装Windows7
简介:在家如何重装Win7系统
重装操作系统是电脑维护的一项重要任务,它可以帮助我们解决系统运行缓慢、出现错误等问题。本文将介绍在家如何重装Win7系统的方法和步骤,帮助读者轻松完成系统重装,提升电脑性能。

品牌型号:惠普HP EliteBook 840 G3
操作系统版本:Windows 7 Professional
软件版本:Windows 7安装光盘或U盘
在重装系统之前,我们需要备份重要的个人数据,以免丢失。可以将文件复制到外部硬盘、U盘或云存储中,确保数据的安全性。
1、如果你有Windows 7安装光盘,可以直接使用光盘进行系统重装。将光盘插入光驱,重启电脑,按照屏幕提示进行操作。
2、如果你没有光盘,可以使用U盘制作安装介质。首先下载Windows 7镜像文件,并使用专业的制作工具将镜像文件写入U盘。然后将U盘插入电脑,重启电脑,按照屏幕提示进行操作。
重启电脑后,按下电脑品牌对应的快捷键进入BIOS设置界面。在BIOS设置界面中,将启动顺序调整为首先从光驱或U盘启动。
重启电脑后,系统会自动从光驱或U盘启动,进入Windows 7安装界面。按照屏幕提示选择语言、时区等设置,然后点击“安装”按钮。
接下来,按照向导提示进行分区、格式化等操作。如果你想保留原有数据,可以选择不格式化分区。如果你想清空硬盘并重新分区,可以选择格式化分区。
最后,系统会自动进行安装,这个过程可能需要一些时间,请耐心等待。安装完成后,系统会自动重启。
安装完系统后,我们需要安装相应的驱动和软件,以确保电脑正常运行。可以从电脑品牌官网或驱动程序光盘中下载并安装最新的驱动程序。同时,根据个人需求安装常用软件,如浏览器、办公软件等。
在完成系统安装和驱动软件安装后,我们可以将之前备份的个人数据恢复到电脑中。将备份的文件复制到相应的文件夹中,确保数据的完整性。
总结:
通过本文介绍的方法和步骤,我们可以在家轻松重装Win7系统。重装系统可以解决电脑运行缓慢、出现错误等问题,提升电脑性能。在重装系统之前,记得备份重要数据,并在安装完成后安装驱动和软件,恢复个人数据。希望本文对读者有所帮助。
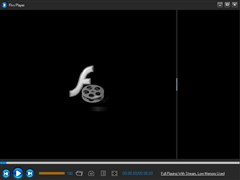 flv下载器(Flvs Pla<x>yer)v1.0.1.20绿色版
flv下载器(Flvs Pla<x>yer)v1.0.1.20绿色版
 [Vovsoft Collect URL(爬虫软件) v3.0官方版] - 强大的网页爬取工具,助您轻松收集URL![Vovsoft Collect URL(爬虫软件) v3.0官方版] - 快速获取
[Vovsoft Collect URL(爬虫软件) v3.0官方版] - 强大的网页爬取工具,助您轻松收集URL![Vovsoft Collect URL(爬虫软件) v3.0官方版] - 快速获取
 [Vovsoft Collect URL(爬虫软件) v3.0官方版] - 强大的网页爬取工具,助您轻松收集URL![Vovsoft Collect URL(爬虫软件) v3.0官方版] - 快速获取
[Vovsoft Collect URL(爬虫软件) v3.0官方版] - 强大的网页爬取工具,助您轻松收集URL![Vovsoft Collect URL(爬虫软件) v3.0官方版] - 快速获取
 电脑公司ghost Win7系统下载32位纯净版1805
电脑公司ghost Win7系统下载32位纯净版1805
 系统之家 Ghost Win7 32位升级家庭版 v2023.04
系统之家 Ghost Win7 32位升级家庭版 v2023.04
 火狐浏览器(FireFox)19版 v19.0官方版
火狐浏览器(FireFox)19版 v19.0官方版