-
Win7系统如何实现局域网共享设置图文教程
- 2015-04-19 08:25:44 来源:windows10系统之家 作者:爱win10
最简单w7u盘系统安装教程是什么,网友的XP系统出现问题了,现在想u盘安装win7系统,但是不知道怎么使用u盘安装win7,现在正着急万分,本来电脑系统就是不行了!那么就让小编告诉你最简单w7u盘系统安装教程。
开机迅速按delete键,在boot中设置启动盘为U盘启动、按F10后按回车键。
接着进入你U盘的pe,如图:

单击上图中的手动Ghost,接着跳出下图:

单击ok,接着出现下图:

依次点击:


然后跳出一个框,找到你系统所在的盘,选择win7系统下载,如图

接着选择1,然后点击ok

等待大约20分钟后,此时系统已经写入到电脑C盘,跳出一个小框,如图:

综上所述,这就是小编给你们带来的最简单w7u盘系统安装教程了,u盘安装win7系统就是这么简单,相信你们通过小编的上面操作过程,已经非常清楚了,所以现在一定学会了这个u盘安装系统方法,以后遇到电脑系统问题,就可以自己动手解决了!
上一篇:win7系统如何获得管理员权限技巧
下一篇:win7系统怎么快速卸载程序
猜您喜欢
- Win10系统把文件转为PDF格式从而以方..2015-04-07
- win8资源管理器进程卡死解决方法..2016-09-03
- 图文详解win7扫描仪在哪里2018-11-14
- 为什么IE浏览器保存图片提示"没有注册..2015-12-29
- windows server,小编告诉你windows se..2017-12-28
- win8.1怎么进入电源选项呢2016-09-29
相关推荐
- Win10正式版ESD镜像如何转换ISO镜像?.. 2015-11-16
- win7 64位ghost稳定版最新下载.. 2017-04-18
- windows8 激活图文详解 2017-07-18
- 用好“程序和功能”软件卸载不用发愁.. 2015-01-11
- 激活windows7的方法 2022-08-02
- 笔记本触摸板怎么开,小编告诉你不同品.. 2018-08-04





 系统之家一键重装
系统之家一键重装
 小白重装win10
小白重装win10
 Ghost win7电脑公司 64位 旗舰版 V14.1
Ghost win7电脑公司 64位 旗舰版 V14.1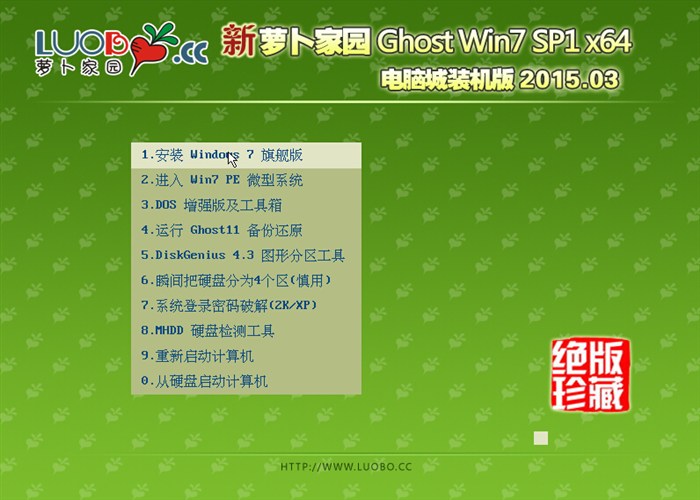 新萝卜家园 Ghost Win7 SP1 x64 电脑城装机版 2015.03
新萝卜家园 Ghost Win7 SP1 x64 电脑城装机版 2015.03 Firefox(火狐浏览器)46.0版 v46.0.1官方版
Firefox(火狐浏览器)46.0版 v46.0.1官方版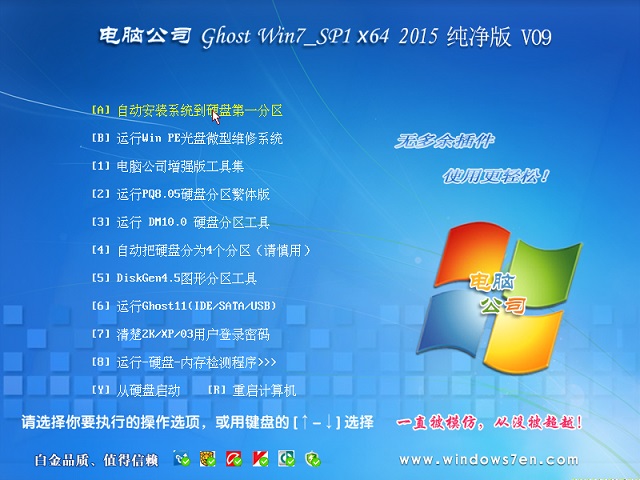 电脑公司ghost Win7 x64纯净版201509
电脑公司ghost Win7 x64纯净版201509 深度技术Ghost win8 32位纯净版下载v201705
深度技术Ghost win8 32位纯净版下载v201705 BrowsingHistoryView v1.30 绿色免费版 (系统历史记录查看工具)
BrowsingHistoryView v1.30 绿色免费版 (系统历史记录查看工具)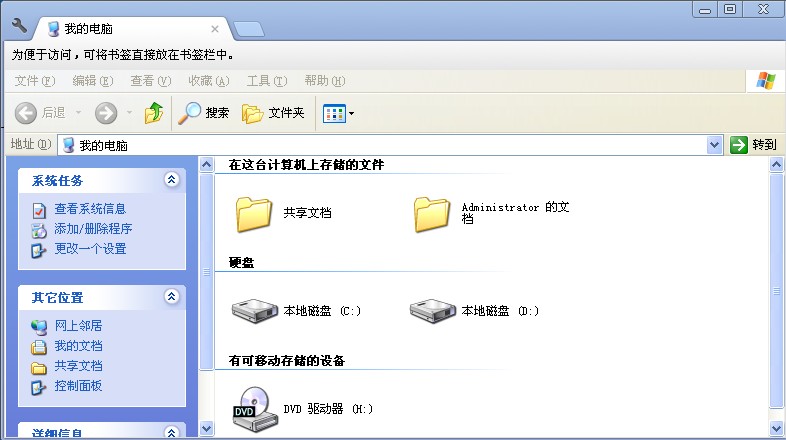 Clover v3.0.
Clover v3.0. 闪电浏览器 v
闪电浏览器 v 联想win7旗舰
联想win7旗舰 360浏览器 v1
360浏览器 v1 系统之家 Gho
系统之家 Gho 雨林木风Ghos
雨林木风Ghos 小白系统ghos
小白系统ghos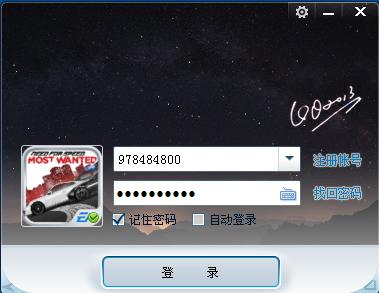 QQ2013绿色版
QQ2013绿色版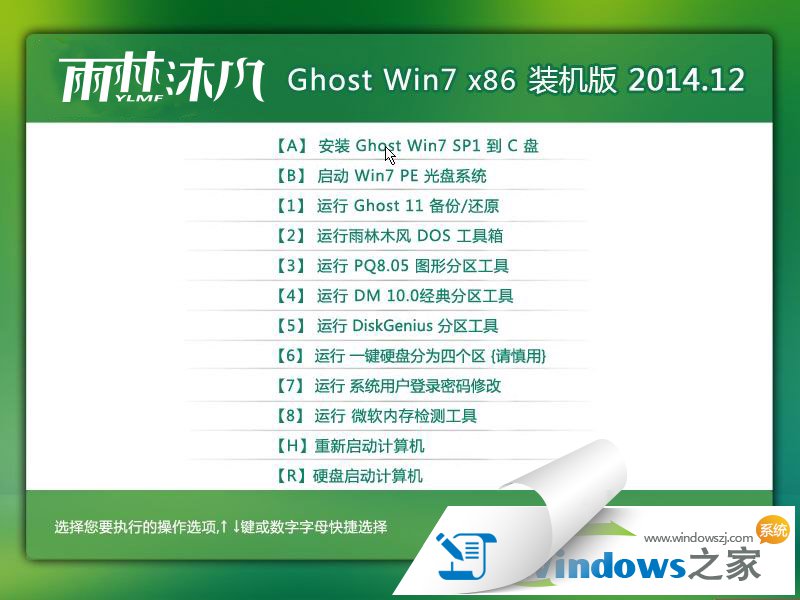 雨林木风win7
雨林木风win7 广告拦截大师
广告拦截大师 Internet Exp
Internet Exp 粤公网安备 44130202001061号
粤公网安备 44130202001061号