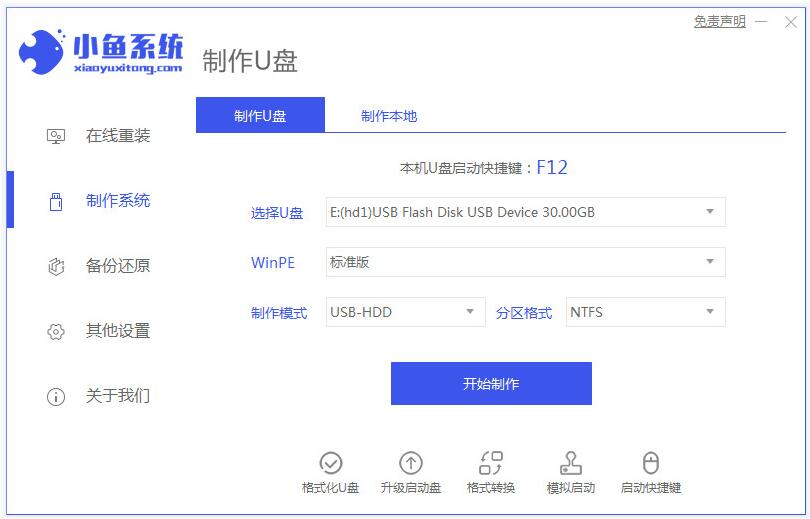在使用电脑的过程中,我们经常会遇到各种问题,而重装电脑系统是解决问题的一种常见方法。本文将为大家介绍如何重装Win7系统,并提供一些案例来增加说服力。通过本文的指南,相信大家能够轻松完成系统重装,解决电脑问题。

工具原料:品牌型号:戴尔XPS 15操作系统版本:Windows 7专业版软件版本:Win7系统安装盘
一、备份重要数据在重装系统之前,我们首先需要备份重要的数据。例如,个人文件、照片、音乐等。这样可以避免数据丢失的风险。可以使用U盘、移动硬盘或云存储等方式进行备份。
二、准备安装盘在进行系统重装之前,我们需要准备好Win7系统安装盘。可以从官方网站下载或使用原装光盘。或者借助可靠的小鱼装机软件快速一键制作u盘启动盘,确保安装盘的完整性和可靠性。
三、启动电脑并进入BIOS设置将Win7安装盘插入电脑,重启电脑并按下相应的按键进入BIOS设置界面。在BIOS设置中,将启动顺序调整为从光盘启动。保存设置并退出BIOS。
四、安装系统重启电脑后,系统会自动从安装盘启动。按照屏幕上的提示进行操作,选择安装语言、时区等设置。然后选择“自定义安装”选项,选择要安装系统的分区,并进行格式化。接下来,系统会自动进行安装。
五、安装驱动程序和常用软件系统安装完成后,我们需要安装相应的驱动程序和常用软件。可以从官方网站下载最新的驱动程序,并按照提示进行安装。同时,安装一些常用的软件,如浏览器、办公软件等。
六、恢复备份数据在安装驱动程序和常用软件之后,我们可以将之前备份的数据恢复到电脑中。将备份的数据复制到相应的文件夹中,确保数据完整性。
结论:通过本文的指南,我们可以轻松地完成Win7系统的重装。在重装系统之前,记得备份重要的数据,并准备好安装盘。在安装过程中,按照屏幕提示进行操作,并安装相应的驱动程序和常用软件。最后,恢复备份的数据,确保数据的完整性。希望本文能够帮助大家解决电脑问题,并提高电脑使用的效率。
注意:本文仅适用于Win7系统,其他系统的重装步骤可能会有所不同。更多简单又实用的电脑重装系统的方法步骤,我们还可以在“
系统之家官网”内查看。