-
win7待机时间设置,小编告诉你win7怎么设置待机时间
- 2018-06-26 11:50:33 来源:windows10系统之家 作者:爱win10
电脑待机想必大家都很熟悉了,离开座位一段时间,电脑就会黑屏,自动进入待机状态,这样的自动待机可以节约用电,是为了客户而设置保护程序。不过有很多用户都不知道怎么设置win7系统待机时间?下面,小编给大家带来了win7设置待机时间的图文。
如果离开电脑一段时间后,会自动进入待机状态,而且待机时间是可以自己设置的。一般自动待机时间默认为30分钟,如果超过30分钟没有动鼠标,电脑会自动进入待机状态。那么win7系统待机时间怎么设置呢?下面,小编给大家讲解win7设置待机时间的技巧。
win7怎么设置待机时间
设置待机时间要先找到电源选项,在Win7系统中,打开控制面板,找到硬件和声音板块,双击它就会出现如下图的功能。
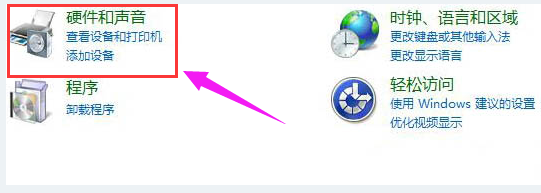
win7系统软件图解1
在打开硬件和声音板块后,里面功能很多,寻找电源选项子版块,这里要注意设置待机时间不在显示板块里。
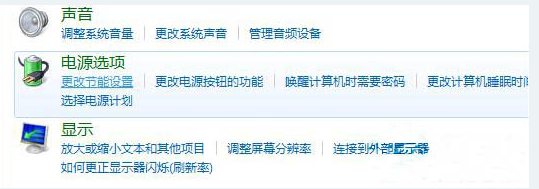
待机时间系统软件图解2
电源选项里是一些电源计划,包含节能和平衡,在左侧有很多拓展功能,找到更改计算机睡眠时间并双击它。
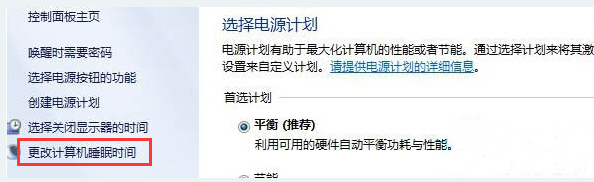
设置待机系统软件图解3
如果以上步骤都操作正确,那么到这里将是最后一步,打开更改计算机睡眠时间后,可以看到有两个选项,关闭显示器时间和使计算机进入睡眠状态时间设置。
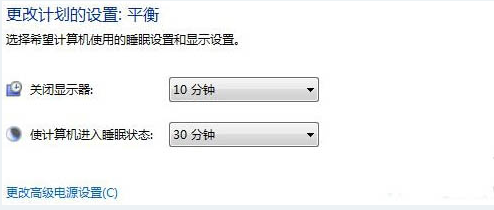
待机时间系统软件图解4
关于win7系统待机时间设置的操作方法就为用户们详细介绍到这边了,如果用户们不知道怎么设置待机时间可以参考上述方法步骤进行操作哦。
猜您喜欢
- 电力猫怎么用,小编告诉你电力猫怎么用..2018-07-25
- 解决原版windows8系统64位无线网络受..2017-04-25
- 如何解决Win7系统无法创建还原点..2015-04-25
- win7电脑音箱没有声音的解决方法..2015-06-27
- win10桌面版小娜好用在哪里?..2015-04-07
- windows无法安装的解决方法2016-08-07
相关推荐
- win8关闭显卡硬件加速的方法.. 2015-12-09
- 笔者教你电脑开机慢怎么办.. 2018-11-02
- dbf文件怎么打开,小编告诉你dbf文件怎.. 2018-07-02
- win10摄像头录像在哪里打开?.. 2017-05-11
- 笔记本电脑没有声音怎么办,小编告诉你.. 2017-12-28
- 技术编辑教您win7升win10系统怎么操作.. 2018-12-17





 系统之家一键重装
系统之家一键重装
 小白重装win10
小白重装win10
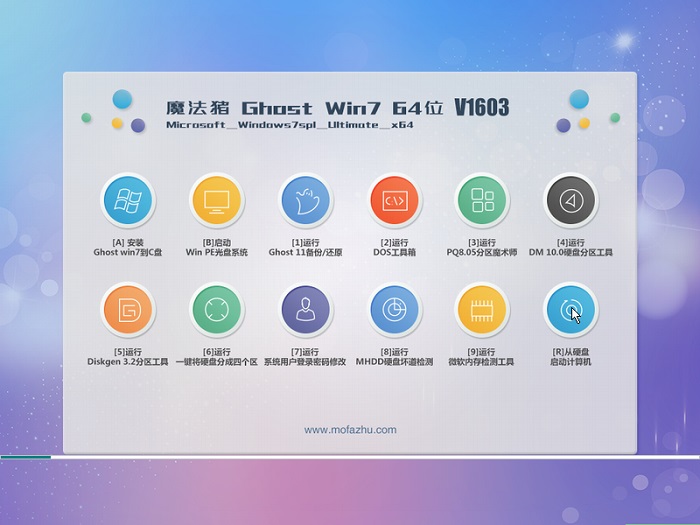 魔法猪ghost win7 x64位 旗舰版201603
魔法猪ghost win7 x64位 旗舰版201603 ProgDVB PRO v6.94.3 破解版 (卫星电视软件)
ProgDVB PRO v6.94.3 破解版 (卫星电视软件) HistoryKill(浏览器历史记录删除工具) v2019免费版
HistoryKill(浏览器历史记录删除工具) v2019免费版 系统之家ghost win7系统下载32位旗舰版1708
系统之家ghost win7系统下载32位旗舰版1708 深度技术Win10 专业版系统下载64位 v1906
深度技术Win10 专业版系统下载64位 v1906 新萝卜家园Win7系统下载32位纯净版1711
新萝卜家园Win7系统下载32位纯净版1711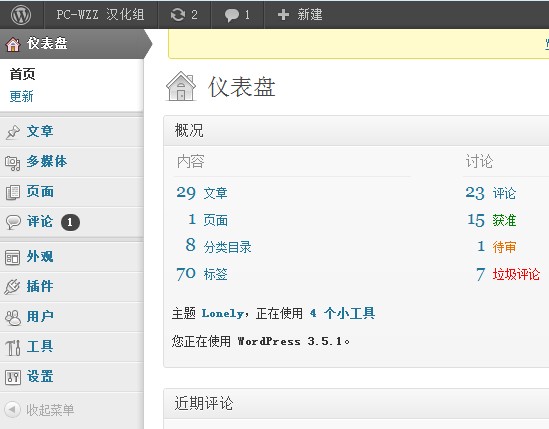 WordPress 3.
WordPress 3.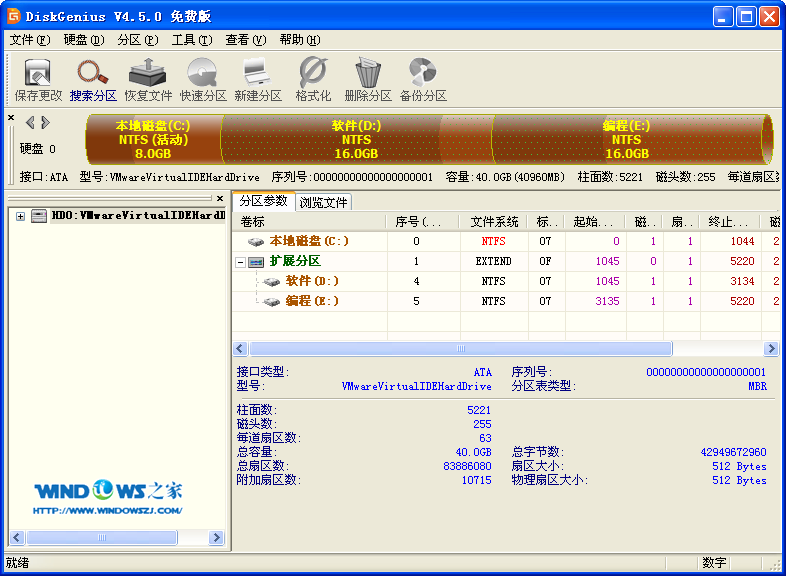 硬盘分区工具
硬盘分区工具 蜜糖购物浏览
蜜糖购物浏览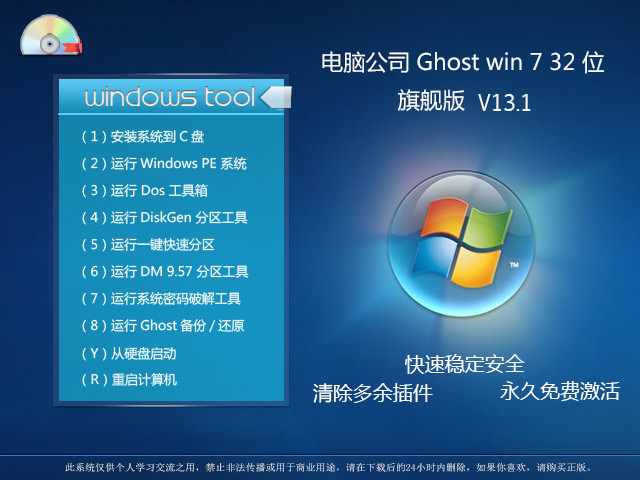 电脑公司 Gho
电脑公司 Gho 小白系统ghos
小白系统ghos 电脑公司 gho
电脑公司 gho 深度技术Ghos
深度技术Ghos 萝卜家园ghos
萝卜家园ghos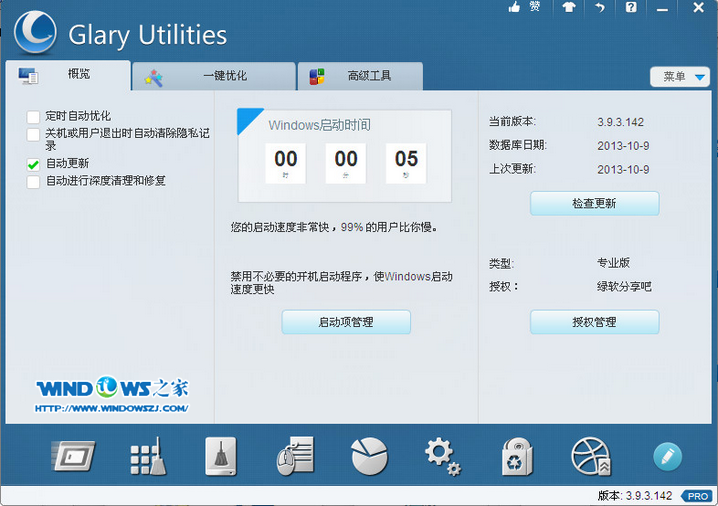 全能系统维护
全能系统维护 雨林木风ghos
雨林木风ghos 深度技术ghos
深度技术ghos 粤公网安备 44130202001061号
粤公网安备 44130202001061号