-
Win10桌面密码设置图文教程
- 2016-08-02 12:03:43 来源:windows10系统之家 作者:爱win10
目前,微软win7操作系统使用最频繁,重装win7系统的频率也是非常高的。今天讲解的是Pe重装系统win7教程。现在电脑都不带光驱了,可以用Pe法重装win7系统的。接着小编就来为你演示一遍Pe重装系统win7的操作流程,相信你一定能看懂学会的。
1、把window7系统镜像中的gho文件解压到U盘GHO目录;

Pe法重装win7系统图解教程图1
2、在电脑上插入U盘,重启按F12、F11、Esc等启动热键选择从U盘启动;

Pe法重装win7系统图解教程图2
3、进入U盘主菜单,选择【02】回车运行PE系统;

Pe法重装win7系统图解教程图3
4、在PE系统中打开【PE一键装机】,保持默认设置即可,点击安装在C盘,确定;

Pe法重装win7系统图解教程图4
5、执行系统的解压操作,只需等待;

Pe法重装win7系统图解教程图5
6、接着重启电脑,开始重装window7系统;

Pe法重装win7系统图解教程图6
Pe法重装win7系统图解教程的全部内容讲解到此就结束了,Pe重装系统win7接下来系统会重启好几次,自动安装系统,然后就只要相应的设置时间日期等其他就可以了,最后启动进入到window7系统桌面,Pe重装系统win7操作就全部完成了。
猜您喜欢
- 怎么激活win7旗舰版2022-08-11
- 笔记本电脑系统,小编告诉你笔记本怎么..2018-03-10
- 五笔字根表 键盘大全2020-11-02
- 最简单的萝卜家园一键安装系统教程..2016-10-01
- 锁屏快捷键,小编告诉你电脑锁屏键怎么..2018-05-19
- 关机快捷键,小编告诉你win8有哪些关机..2018-03-15
相关推荐
- 键盘失灵,小编告诉你怎么修复失灵的键.. 2018-04-26
- 安装电脑公司ghostxpsp3笔记本通用版.. 2016-09-13
- win7旗舰版系统windowstime服务无法启.. 2015-05-04
- 网络打印机连接错误0xc00000bcb.. 2019-06-15
- 技术编辑教您win7和xp哪个好.. 2018-12-20
- 蓝屏代码0x0000007e,小编告诉你解决电.. 2017-12-19





 系统之家一键重装
系统之家一键重装
 小白重装win10
小白重装win10
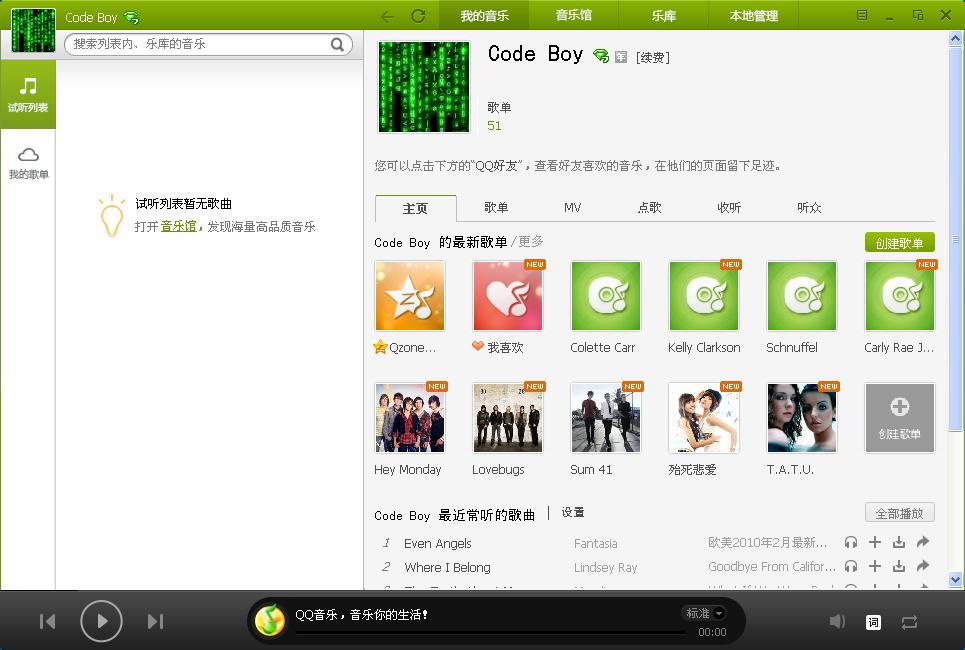 QQ音乐2013绿色版(QQ音乐2013广告版)下载
QQ音乐2013绿色版(QQ音乐2013广告版)下载 深度技术Ghost win8 64位纯净版v201702
深度技术Ghost win8 64位纯净版v201702 SRWare Iron v96.0.4900.0中文版
SRWare Iron v96.0.4900.0中文版 地铁0号线 (手机上的地铁收音机)Android版
地铁0号线 (手机上的地铁收音机)Android版 萝卜家园ghost win8 64位专业版下载v201801
萝卜家园ghost win8 64位专业版下载v201801 风林火山v2023.04最新win10 64位精选专用版
风林火山v2023.04最新win10 64位精选专用版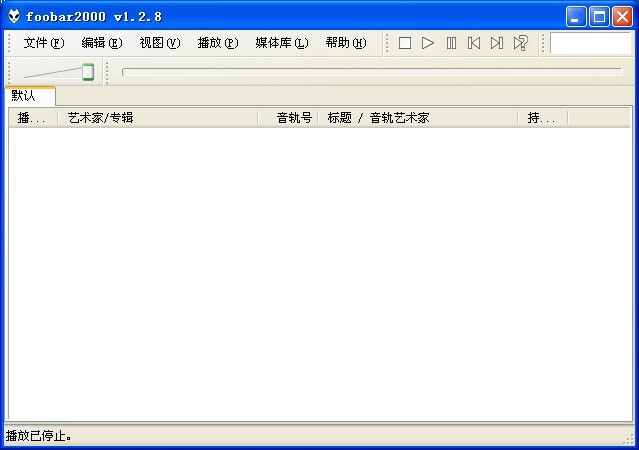 Foobar2000 v
Foobar2000 v 深度技术win1
深度技术win1 Yunfile网盘
Yunfile网盘 系统之家win1
系统之家win1 深度技术win1
深度技术win1 雨林木风ghos
雨林木风ghos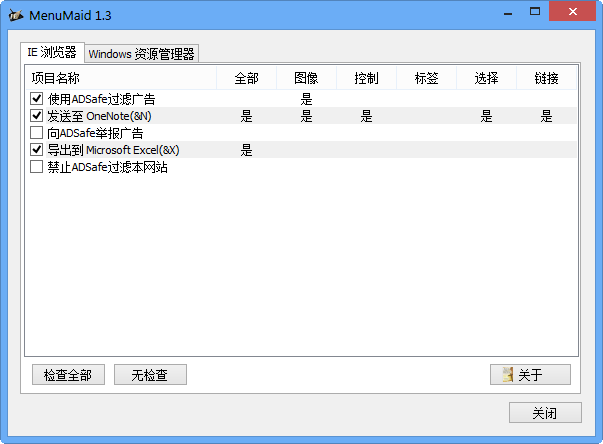 MenuMaid v1.
MenuMaid v1.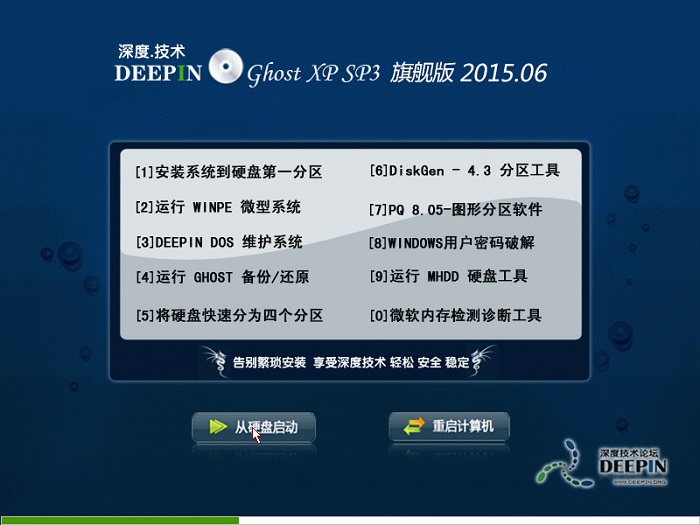 深度技术Ghos
深度技术Ghos 系统之家 Gho
系统之家 Gho 萝卜家园ghos
萝卜家园ghos 粤公网安备 44130202001061号
粤公网安备 44130202001061号