简介:在日常使用电脑的过程中,我们可能会遇到各种问题,其中重装系统是比较常见的一种情况。而使用U盘重装Win7系统是一种简单而有效的方法。本文将详细介绍如何使用U盘重装Win7系统,并通过幽默的案例来增加说服力,帮助读者更好地理解和操作。

工具原料:电脑品牌型号:Lenovo ThinkPad T480操作系统版本:Windows 10软件版本:WinToUSB 5.6一、准备工作1、购买一个高质量的U盘,容量建议大于8GB,以确保能够完整安装Win7系统。2、下载并安装WinToUSB软件,这是一款专业的U盘制作工具,可以帮助我们将Win7系统安装到U盘中。二、制作U盘启动盘1、打开WinToUSB软件,插入U盘,点击“运行”按钮。2、在弹出的窗口中,选择“系统镜像文件”,然后点击“浏览”按钮,找到你下载好的Win7系统镜像文件。3、选择U盘作为目标磁盘,点击“下一步”按钮。4、在弹出的窗口中,选择“MBR分区模式”,点击“下一步”按钮。5、点击“开始”按钮,等待制作完成。三、重装Win7系统1、将制作好的U盘插入需要重装系统的电脑中。2、重启电脑,按下F12或者Del键进入BIOS设置界面。3、在BIOS设置界面中,选择U盘作为启动设备,保存设置并退出。4、电脑将会自动从U盘启动,进入Win7系统安装界面。5、按照安装界面的提示,选择语言、时区等设置,然后点击“下一步”按钮。6、选择“自定义(高级)”安装类型,然后选择安装目标磁盘。7、点击“下一步”按钮,系统将会开始安装。8、等待安装完成,根据提示进行后续设置,如设置用户名、密码等。9、安装完成后,重新启动电脑,拔出U盘。结论:通过使用U盘重装Win7系统,我们可以轻松解决电脑系统问题,提高电脑的运行效率。同时,使用U盘重装系统也是一种简单而有效的方法,无需专业知识,只需按照步骤进行操作即可。希望本文能够帮助读者更好地理解和掌握U盘重装Win7系统的方法,让电脑使用更加顺畅。未来的研究方向:随着科技的不断发展,U盘重装系统的方法可能会有所变化。未来的研究可以探索更加智能化的U盘制作工具,以及更加简化的操作步骤,提高用户体验。同时,也可以研究其他系统重装方法,满足不同用户的需求。

 免费版WiFi密码获取助手V2.0:轻松获取WiFi密码,让你无限畅游网络世界!
免费版WiFi密码获取助手V2.0:轻松获取WiFi密码,让你无限畅游网络世界!
 系统之家Ghost Win8 x64专业版v201702
系统之家Ghost Win8 x64专业版v201702
 [A站工具姬 v1.0免费版] - 助力您畅享A站的必备工具[A站工具姬 v1.0免费版] - 提供您畅爽A站体验的必备工具[A站工具姬 v1.0免费版] - 让您畅享A站的终极工具[A站工具姬 v1
[A站工具姬 v1.0免费版] - 助力您畅享A站的必备工具[A站工具姬 v1.0免费版] - 提供您畅爽A站体验的必备工具[A站工具姬 v1.0免费版] - 让您畅享A站的终极工具[A站工具姬 v1
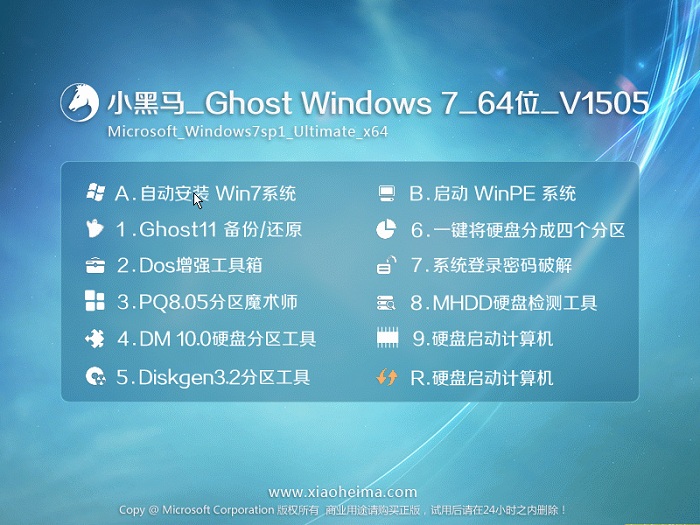 小黑马 ghost windows7 sp1 64位_V1505
小黑马 ghost windows7 sp1 64位_V1505
 [A站工具姬 v1.0免费版] - 助力您畅享A站的必备工具[A站工具姬 v1.0免费版] - 提供您畅爽A站体验的必备工具[A站工具姬 v1.0免费版] - 让您畅享A站的终极工具[A站工具姬 v1
[A站工具姬 v1.0免费版] - 助力您畅享A站的必备工具[A站工具姬 v1.0免费版] - 提供您畅爽A站体验的必备工具[A站工具姬 v1.0免费版] - 让您畅享A站的终极工具[A站工具姬 v1
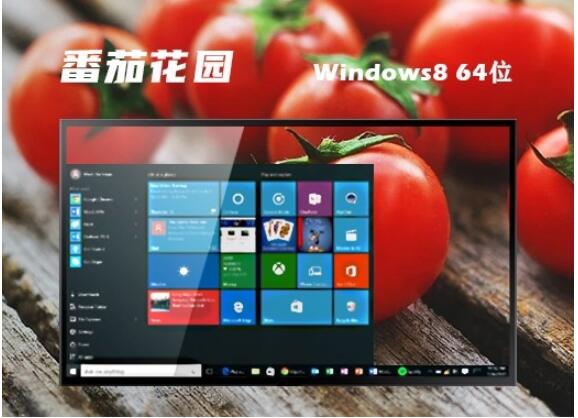 番茄花园64位win8.1绿色装机版v2023.06
番茄花园64位win8.1绿色装机版v2023.06