-
cmd指令测试网速技巧
- 2016-08-20 14:03:52 来源:windows10系统之家 作者:爱win10
笔记本如何重装系统才是最好的,网上重装笔记本电脑系统的方法五花八门,这让很多小伙伴们多次重装笔记本电脑系统失败,既然你们迫切都想知道笔记本如何重装系统,下面就让小编给你们展示下重装笔记本电脑系统方法。
重装系统win7步骤:
1.U盘的制作和BIOS完成后,将电脑重新启动。
2.重启后进入口袋PE选择界面时,选择第一项“启动口袋U盘win2003PE维护系统”,并按下回车键(即键盘上的enter键)。如图1

3.双击打开桌面上的“口袋PEGhost”。如图2

4.选择你要安装的磁盘,然后找到你下的win7 32的镜像文件。如图3

5.选择我们要重装系统的位置,点击“确定”。如图4

6.然后点击确定,在弹出的对话框里选择“是”。(安装系统前事先把c盘重要的数据拷贝到其他磁盘)如图5

7.接着出现系统还原进度界面。如图6

综上所述,这就是小编给你们介绍的笔记本如何重装系统方法,说实话小编在研究之前也没想到这个重装笔记本电脑系统的方法这么简单,真是便宜大家了,大家如果有兴趣的话就赶紧收藏这篇重装笔记本电脑系统的教程吧,说不定以后用得上的。
猜您喜欢
- 打印机拒绝访问,小编告诉你打印机拒绝..2018-06-30
- Win7旗舰版系统中高效填入各种数学编..2015-01-06
- torrentkitty怎么用,小编告诉你torren..2018-08-27
- 示例戴尔无法开机怎么重装win7系统..2019-05-09
- 电脑电脑系统一键重装系统win7图文教..2017-02-28
- 系统安装u盘启动制作教程2016-12-09
相关推荐
- win10越狱解锁部署教程 2017-05-07
- 电脑复制粘贴,小编告诉你电脑不能复制.. 2018-03-21
- win7系统下因为虚拟网卡原因运行速度.. 2015-03-28
- dell win7纯净版32位旗舰版最新下载.. 2016-12-25
- facebook旗下Instagram遭遇大规模垃圾.. 2013-07-01
- win7玩游戏不能全屏,小编告诉你解决wi.. 2018-08-17





 系统之家一键重装
系统之家一键重装
 小白重装win10
小白重装win10
 喜马拉雅 v3.3.7.697官方免费版
喜马拉雅 v3.3.7.697官方免费版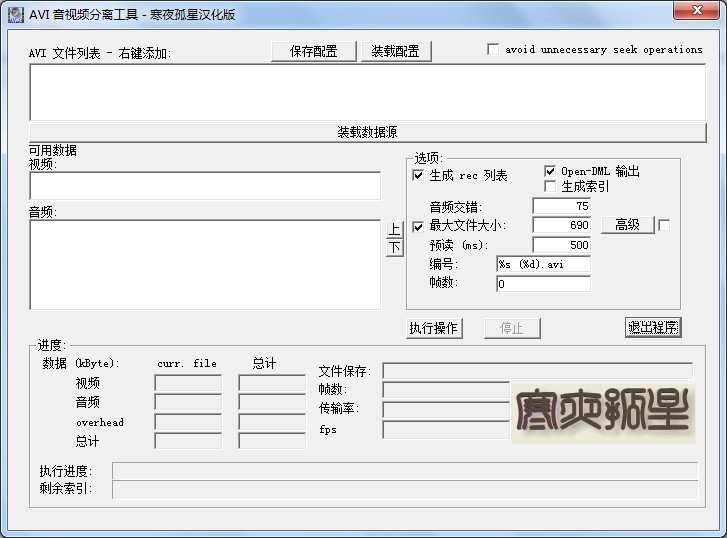 AVI音视频分离工具 v2.10 绿色中文版 (音视频分割工具)
AVI音视频分离工具 v2.10 绿色中文版 (音视频分割工具) 松果游戏浏览器 1.8正式版
松果游戏浏览器 1.8正式版 网络电话自动追呼v9.0下载(电话骚扰器)
网络电话自动追呼v9.0下载(电话骚扰器) Ashampoo Snap v6.0.6多语言注册版 (屏幕截图工具)
Ashampoo Snap v6.0.6多语言注册版 (屏幕截图工具) 云端高速浏览器 v1.1.5.1818
云端高速浏览器 v1.1.5.1818 小白系统ghos
小白系统ghos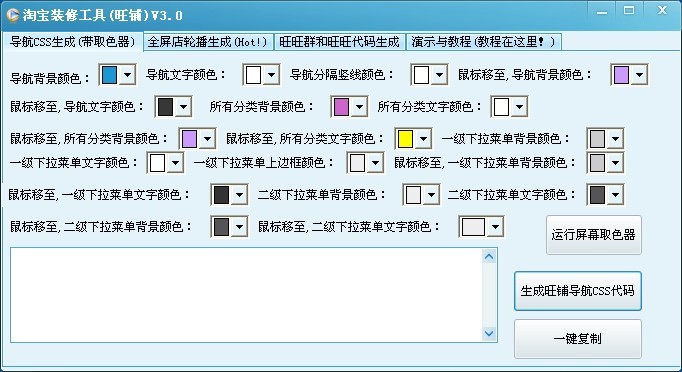 淘宝装修工具
淘宝装修工具 Windows Load
Windows Load 360浏览器5.0
360浏览器5.0 零信浏览器 v
零信浏览器 v 萝卜家园 Gho
萝卜家园 Gho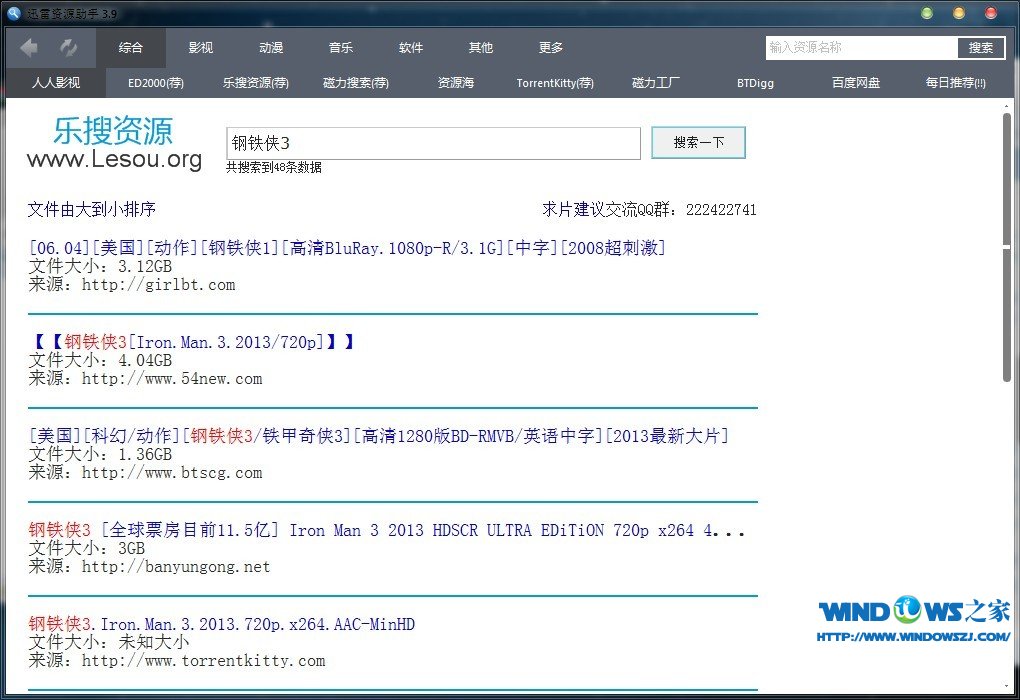 迅雷资源助手
迅雷资源助手 深度技术Ghos
深度技术Ghos 深度技术 gho
深度技术 gho 萝卜家园ghos
萝卜家园ghos 系统之家ghos
系统之家ghos 小白系统Win1
小白系统Win1 粤公网安备 44130202001061号
粤公网安备 44130202001061号