-
电脑用u盘启动不了的解决方法
- 2017-04-23 02:00:05 来源:windows10系统之家 作者:爱win10
今天系统之家小编为大家带来的是电脑用u盘启动不了的解决方法,因为最近那就是有不少的用户来问小编说安装系统win7sp1的过程中u盘不能启动电脑是怎么一回事,能够用什么方法来解决u盘不能启动电脑的问题呢?下面就请睁大大家的双眼看清楚这篇系统之家小编的宝典电脑用u盘启动不了的解决方法吧。
我们先来说说如何进入BIOS设置程序
1.在开机时按下特定的热键可以进入BIOS设置程序,不同类型的机器进入BIOS设置程序的按键不同,有的在屏幕上给出提示,有的不给出提示,几种常见的BIOS设置程序的进入方式简单列表如下:
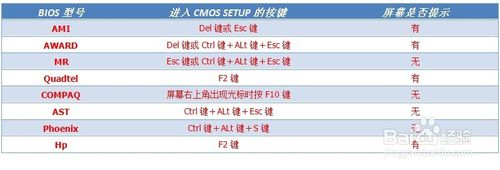
电脑用u盘启动不了的解决方法图1
2.笔记本方面,不同的笔记本进入BIOS方法不同,这就造成了许多人进BIOS的时候的烦恼: Thinkpad/IBM(冷开机按F1,部分新型号可以在重新启动时启动按F1) HP(启动和重新启动时按F2) SONY(启动和重新启动时按F2) Dell(启动和重新启动时按F2) Acer(启动和重新启动时按F2) Toshiba(冷开机时按ESC然后按F1) Compaq(开机到右上角出现闪动光标时按F10,或者开机时按F10) Fujitsu(启动和重新启动时按F2) 大多数国产和台湾品牌(启动和重新启动时按F2)台式机进入BIOS开机时候请多按del键, 就可以进入BIOS 这些东西和主板厂商有关的,一般都是主板决定的。
设置U盘启动,不同BIOS设置U盘启动方法如下
Phoenix – AwardBIOS(2010年之后的电脑):
下图1:开机按Del键进入该BIOS设置界面,选择高级BIOS设置:Advanced BIOS Features;
下图2:高级BIOS设置(Advanced BIOS Features)界面,首先选择硬盘启动优先级,Hard Disk Boot Priority;
下图3:硬盘启动优先级(Hard Disk Boot Priority)选择:使用小键盘上的加减号“+、-”来选择与移动设备,将U盘选择在最上面。然后,按ESC键退出,回到图2的设置界面。
下图4:再选择第一启动设备(First Boot Device):该版本的BIOS这里没有U盘的“USB-HDD”、“USB-ZIP”之类的选项,经尝试选择移动设备“Removable”不能启动,但选择“Hard Disk”可以启动电脑。

电脑用u盘启动不了的解决方法图2
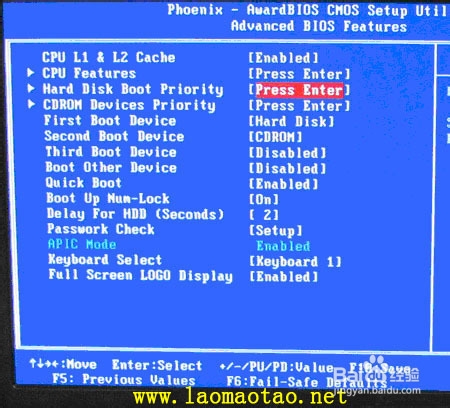
电脑用u盘启动不了的解决方法图3
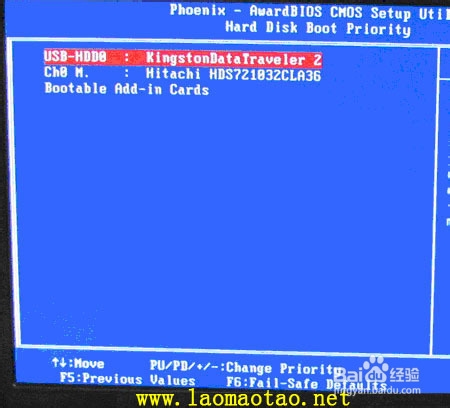
电脑用u盘启动不了的解决方法图4
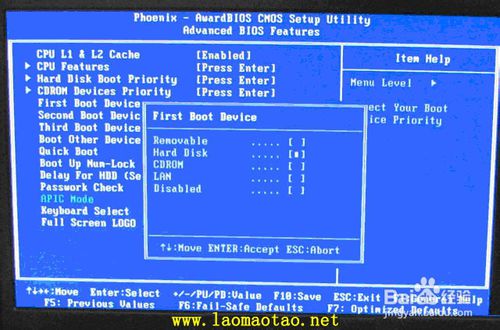
电脑用u盘启动不了的解决方法图5
旧的Award BIOS(2009年电脑主板):
下图1:开机按Del键进入该BIOS设置界面,选择高级BIOS设置,Advanced BIOS Features;
下图2:高级BIOS设置(Advanced BIOS Features)界面,首先选择硬盘启动优先级,Hard Disk Boot Priority ;
下图3:硬盘启动优先级(Hard Disk Boot Priority)选择:使用小键盘上的加减号“+、-”来选择与移动设备,将U盘选择在最上面。然后,按ESC键退出,回到图2的设置界面。
下图4:在第一启动设备(First Boot Device)这里,有U盘的USB-ZIP、USB-HDD之类的选项,我们既可以选择“Hard Disk”,也可以选择“USB-HDD”之类的选项,来启动电脑。
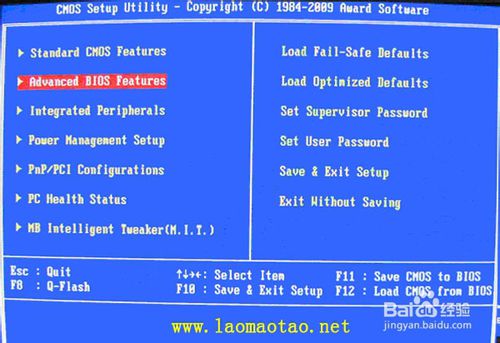
电脑用u盘启动不了的解决方法图6
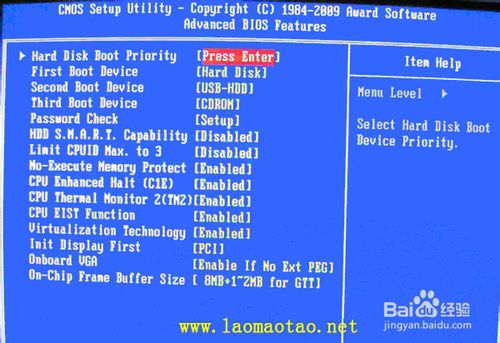
电脑用u盘启动不了的解决方法图7
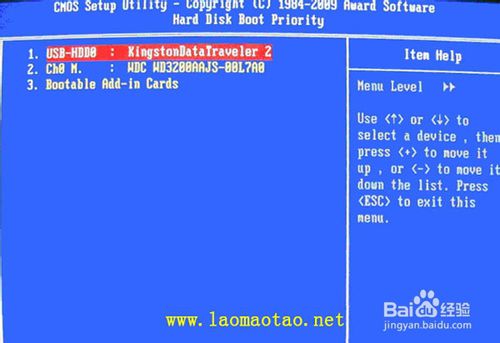
电脑用u盘启动不了的解决方法图8
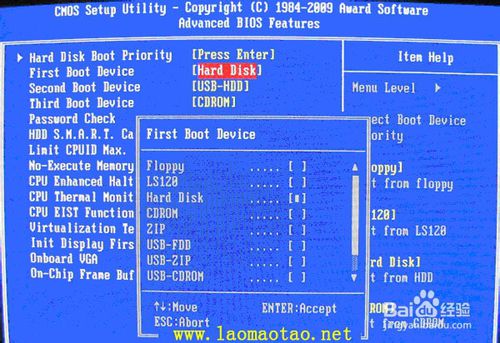
电脑用u盘启动不了的解决方法图9
2002年电脑主板的一款BIOS:
下图1 :选择Boot菜单界面设置U盘启动;
下图2 :启动优先级设备选择(Boot Device Priority)在第一启动设备(1st Boot Device)里选择U盘;
如果在图1的硬盘驱动器“Hard Disk Drives”里面还没选择U盘为第一启动设备,那么这里就不存在和显示U盘,如上图2所示,但可以选择移动设备“Removable Dev.”作为第一启动设备;
如果先在“Hard Disk Drives”里面选择U盘为第一启动设备,如图3所示,那么这里就会显示有U盘,那就选择U盘为第一启动设备,如图4所示。
下图3 :硬盘驱动器“Hard Disk Drives”选择:选择U盘为第一启动设备“1st Drive”;
下图4 :当我们首先在图3的硬盘驱动器“Hard Disk Drives”中选择U盘为第一启动设备“1st Drive”以后,启动优先级设备选择(Boot Device Priority)里面才会显示U盘,然后我们优先选择U盘作为第一启动设备(1st Boot Device)。
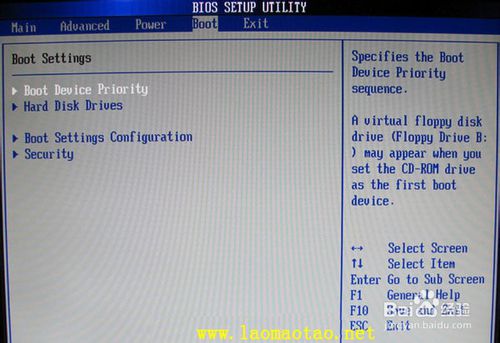
电脑用u盘启动不了的解决方法图10
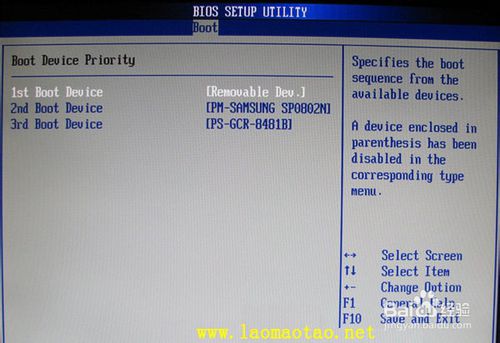
电脑用u盘启动不了的解决方法图11
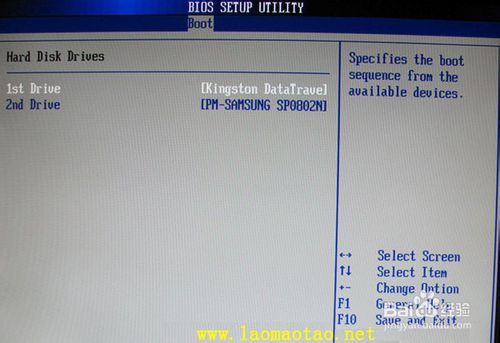
电脑用u盘启动不了的解决方法图12
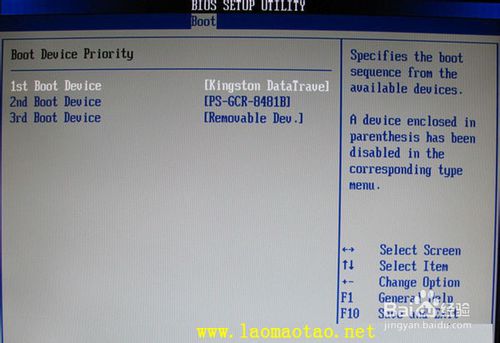
电脑用u盘启动不了的解决方法图13
关于电脑用u盘启动不了的解决方法到这里就全部结束了,大家想知道更多的资讯吗?那就到系统之家官网中了解吧,好了,如果大家对u盘不能启动电脑的解决方法还有不了解的有疑问的就到系统之家官网中对小编进行留言吧。感谢大家的观看。
猜您喜欢
- 盗版windows7怎么激活方法介绍..2022-06-16
- win7旗舰版一键激活的方法2017-01-25
- windows7 64位旗舰笔记本索尼2016-11-05
- win8升级win8.1图文详解2017-07-24
- win7激活程序推荐2023-01-17
- 一键重装dell官方win7系统64位教程..2016-11-02
相关推荐
- 磁盘空间不足,小编告诉你电脑磁盘空间.. 2018-06-12
- 联想64位win7旗舰版最新下载.. 2017-05-03
- 微软win732位装机旗舰版最新下载.. 2017-05-03
- vmware虚拟机使用方法图文介绍.. 2016-10-10
- 系统之家w10专业版系统下载推荐.. 2016-11-08
- Win7/win8.1系统无线网络连接受限怎么.. 2015-04-17





 系统之家一键重装
系统之家一键重装
 小白重装win10
小白重装win10
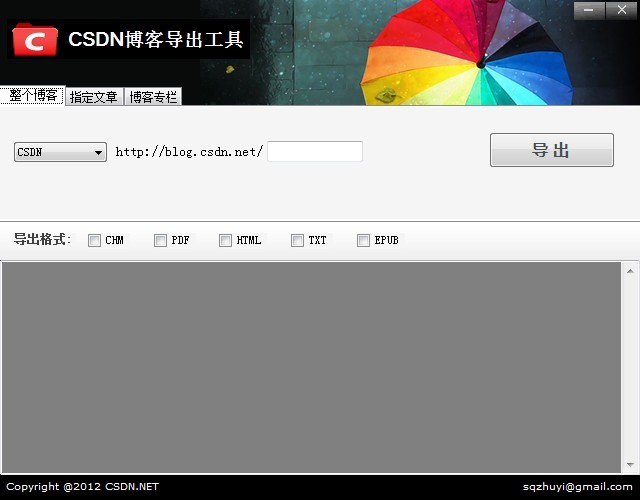 博客备份软件4.3 绿色免费版 (CSDN博客导出工具)
博客备份软件4.3 绿色免费版 (CSDN博客导出工具)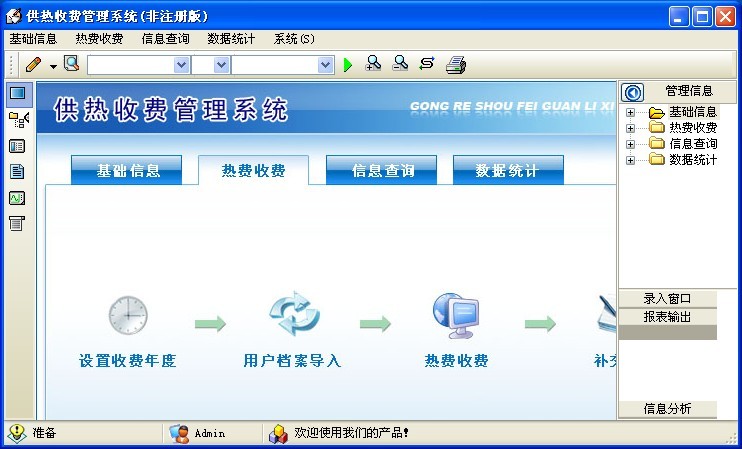 冬季供暖收费的管理软件 v4.0 (宏达供热收费管理系统)
冬季供暖收费的管理软件 v4.0 (宏达供热收费管理系统)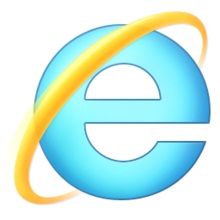 IE9简体中文版(Internet Explorer 9官方版下载)
IE9简体中文版(Internet Explorer 9官方版下载) 萝卜家园 Win8 x86位专业版系统下载(32位) v1904
萝卜家园 Win8 x86位专业版系统下载(32位) v1904 系统之家Ghost Win8 32位专业版下载v201805
系统之家Ghost Win8 32位专业版下载v201805 雨林木风win10系统下载32位专业版v201706
雨林木风win10系统下载32位专业版v201706 暴风影音5 5.
暴风影音5 5. 雨林木风win1
雨林木风win1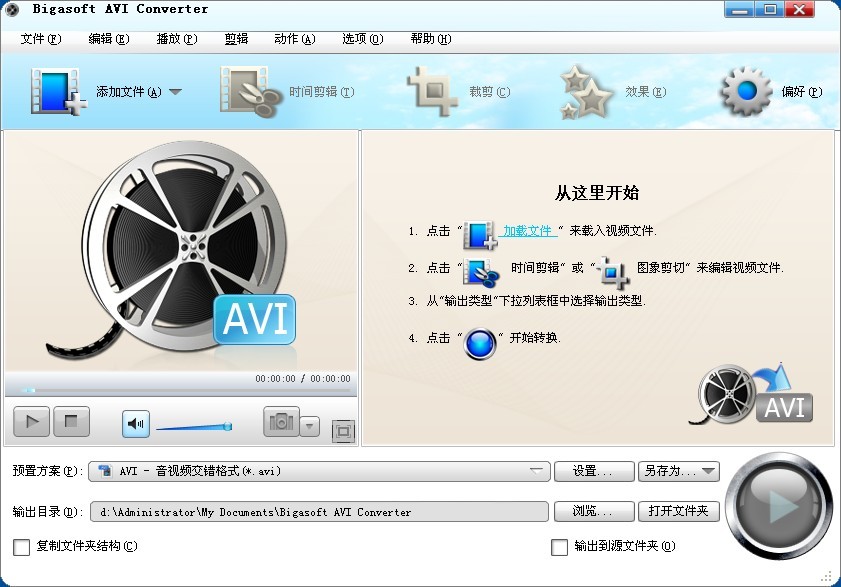 Bigasoft AVI
Bigasoft AVI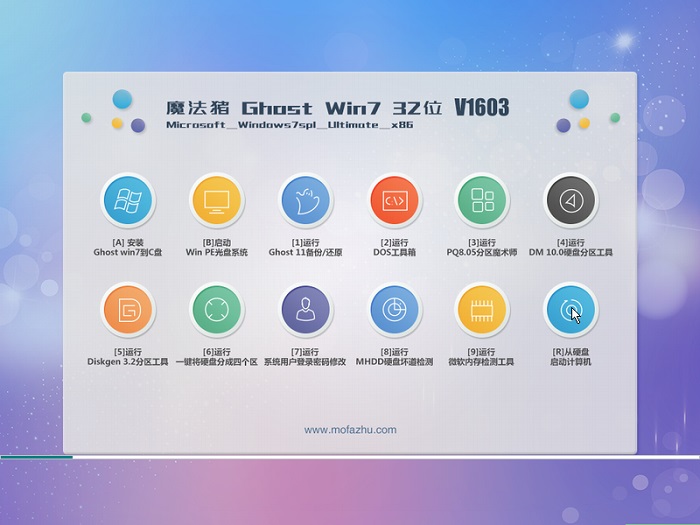 魔法猪ghost
魔法猪ghost  Opera Mac版
Opera Mac版 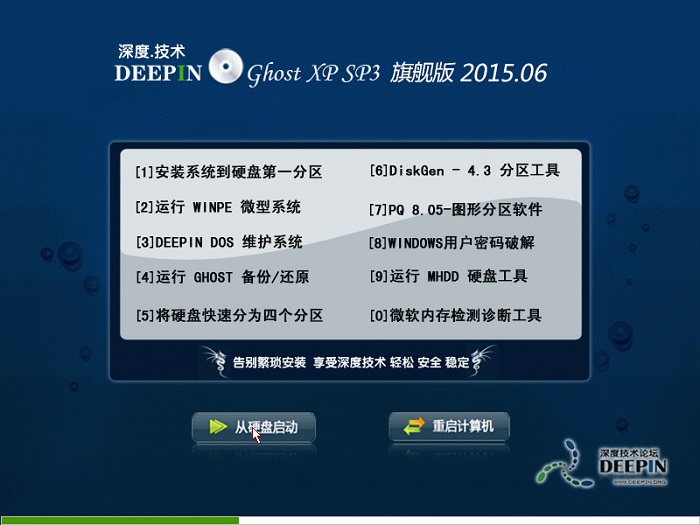 深度技术Ghos
深度技术Ghos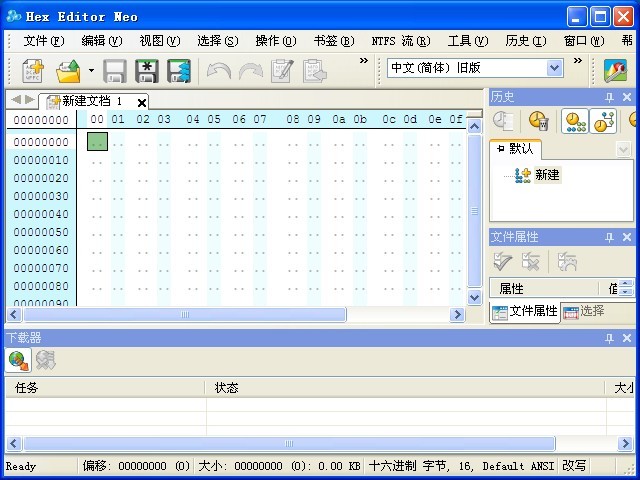 Hex Editor N
Hex Editor N 小白系统 gho
小白系统 gho 萝卜家园 Win
萝卜家园 Win 小白系统ghos
小白系统ghos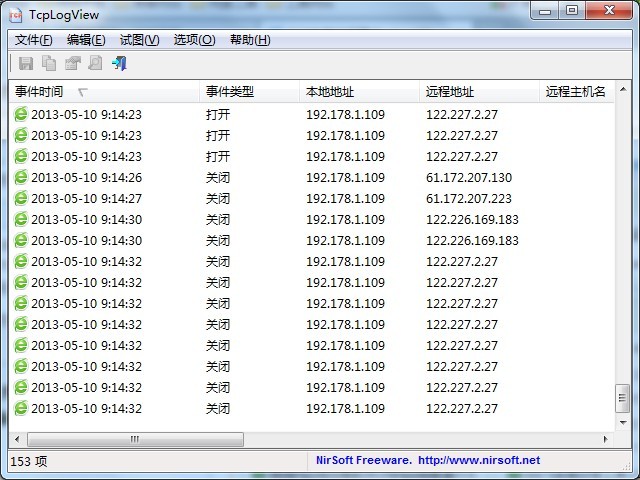 TcpLogView v
TcpLogView v 粤公网安备 44130202001061号
粤公网安备 44130202001061号