微软经典Windows操作系统,办公一族得力助手
立即下载,安装Windows7
简介:
你是否遇到过电脑进入安全模式的问题?在某些情况下,进入安全模式可能是解决一些电脑问题的有效途径。本文将向你介绍如何在Windows 7操作系统中进入安全模式,并提供一些有趣的案例来帮助你更好地理解。

操作系统版本:Windows 7
品牌型号:根据个人电脑的情况而定
软件版本:无特定要求
在进入安全模式之前,我们首先需要选择合适的启动方式。当你的电脑开机时,按下F8键,进入启动选项界面。
案例1:小明的电脑无法正常启动,出现了蓝屏错误。他按照网上的教程尝试进入安全模式,成功解决了问题。
案例2:小红的电脑中了病毒,打开了安全模式后,她成功清除了病毒并修复了系统。
在启动选项界面上,使用上下方向键选择“安全模式”并按下回车键。接下来,系统将启动进入安全模式。
案例1:小明根据提示选择了安全模式,他进入了安全模式并修复了他的电脑。
案例2:小红对于进入安全模式没有任何经验,但她根据启动选项界面的指引成功进入了安全模式并解决了问题。
安全模式不仅仅用于解决电脑启动问题,还可以用于其他一些场景。
1. 安全模式可以用于解决驱动程序冲突问题。当你的电脑出现蓝屏或死机问题时,可以尝试进入安全模式并禁用冲突的驱动程序。
2. 安全模式也可以用于解决病毒感染问题。当你的电脑中了病毒且无法正常启动时,进入安全模式可以清除病毒并修复系统。
案例1:小明的电脑频繁死机,他尝试进入安全模式并禁用了一些冲突的驱动程序,成功解决了问题。
案例2:小红的电脑被勒索病毒感染,她进入安全模式并利用杀毒软件清除了病毒,成功解救了她的个人文件。
通过本文的介绍,你现在已经了解了如何在Windows 7中进入安全模式,并了解了一些使用安全模式的场景。无论是解决启动问题还是处理病毒感染,安全模式都是一个强大的工具。希望本文能帮助你更好地应对电脑问题,享受良好的使用体验。
 Postman Agent v0.3.4官方版:高效调试工具,助力接口测试与开发
Postman Agent v0.3.4官方版:高效调试工具,助力接口测试与开发
 [A站工具姬 v1.0免费版] - 助力您畅享A站的必备工具[A站工具姬 v1.0免费版] - 提供您畅爽A站体验的必备工具[A站工具姬 v1.0免费版] - 让您畅享A站的终极工具[A站工具姬 v1
[A站工具姬 v1.0免费版] - 助力您畅享A站的必备工具[A站工具姬 v1.0免费版] - 提供您畅爽A站体验的必备工具[A站工具姬 v1.0免费版] - 让您畅享A站的终极工具[A站工具姬 v1
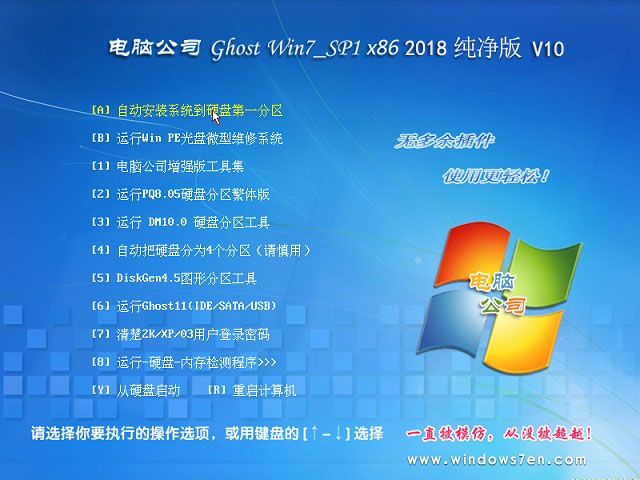 电脑公司ghost Win7系统下载32位纯净版1810
电脑公司ghost Win7系统下载32位纯净版1810
 [A站工具姬 v1.0免费版] - 助力您畅享A站的必备工具[A站工具姬 v1.0免费版] - 提供您畅爽A站体验的必备工具[A站工具姬 v1.0免费版] - 让您畅享A站的终极工具[A站工具姬 v1
[A站工具姬 v1.0免费版] - 助力您畅享A站的必备工具[A站工具姬 v1.0免费版] - 提供您畅爽A站体验的必备工具[A站工具姬 v1.0免费版] - 让您畅享A站的终极工具[A站工具姬 v1
 【超级抢票机v4.39官方版】快速抢票,让你抢到最优惠的机票!
【超级抢票机v4.39官方版】快速抢票,让你抢到最优惠的机票!
 系统之家Ghost Win8 32位专业版下载v201711
系统之家Ghost Win8 32位专业版下载v201711