-
工具活动小编激密教您电脑卡怎么办
- 2017-09-16 09:56:18 来源:windows10系统之家 作者:爱win10
电脑使用的空间有限,缓存垃圾却是越来越多,就使得电脑卡。那么怎么解决电脑卡呢?其实解决电脑运行慢的问题不难办,打扫系统垃圾是其中一种,看看小编怎么做的吧。
电脑一动三卡,不仅会影响你工作的效率,也会影响了心情那电脑卡怎么处理呢,太多的办法可以使得它变得快一些呢,其实不要觉得难,一切的难,只是来源于没有解决过电脑卡的现象而已。
电脑卡怎么办处理教程
右击此电脑,在弹出的菜单中选择属性。
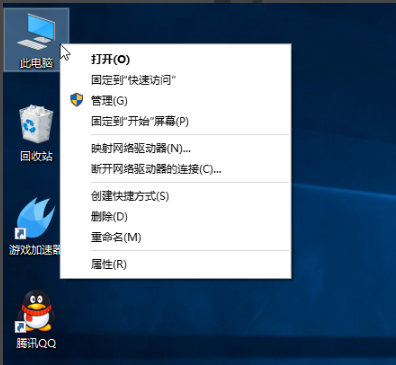
电脑卡界面1
在系统的界面中,找到并点击高级系统设置
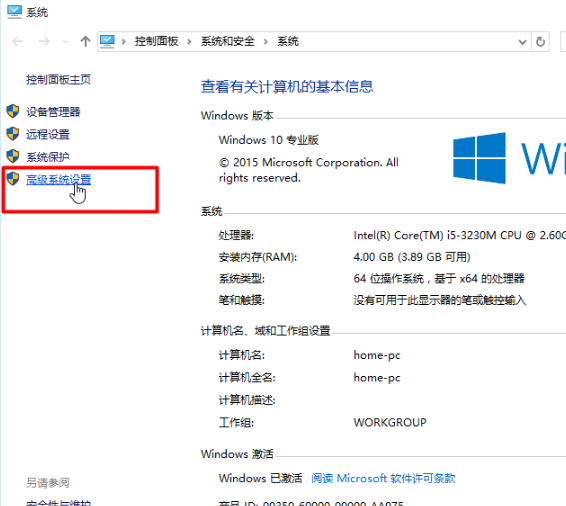
电脑卡界面2
在系统属性界面中,选择点击“高级”,在性能的右下角中,点击“设置”。
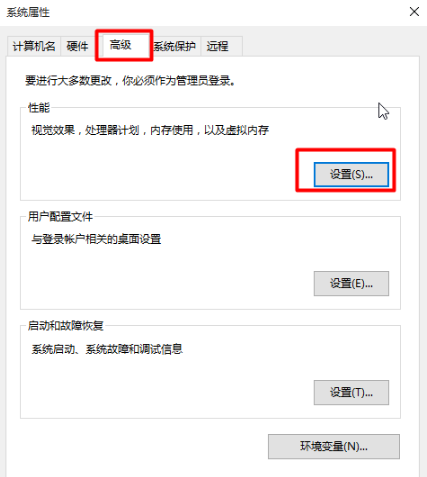
电脑卡界面3
在弹出的性能选项界面中,,在视觉效果界面下点击“调整为最佳性能”,然后点击“确定”.
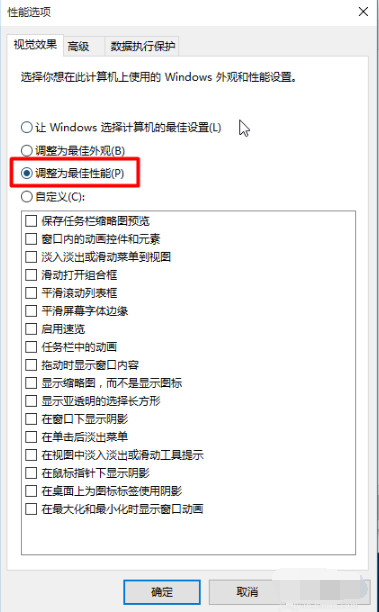
电脑卡界面4
也可以在网上下载“360清理大师”,进行垃圾的清理以及病毒的清扫。
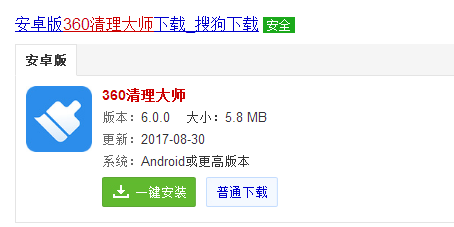
电脑卡界面5
以上就是电脑卡怎么办的解决办法了。本文针对的是win19的用户操作。
猜您喜欢
- word文档打不开,小编告诉你word文档打..2018-07-03
- 惠普打印机脱机怎么办2020-06-29
- 迅雷VIP尊享版2.0正式发布2013-07-22
- 雨林木风Ghost win7旗舰版64位系统制..2017-05-17
- windows7要激活码吗2022-11-26
- 电脑显示屏不亮但是主机已开机怎么解..2020-10-31
相关推荐
- lenovo镜像win7系统最新下载 2016-12-17
- Win7旗舰版64一键重装教程 2017-05-08
- win10 64位专业版系统之家纯净版推荐.. 2016-11-11
- 系统重装后软件恢复使用教程.. 2017-02-12
- 网页字体模糊解决办法 2016-08-08
- 32位装64位系统方法 2017-01-18





 系统之家一键重装
系统之家一键重装
 小白重装win10
小白重装win10
 小白系统win10系统下载64位专业版v201804
小白系统win10系统下载64位专业版v201804 DriveClone v9.10 注册版(附注册机) (硬盘备份还原工具)
DriveClone v9.10 注册版(附注册机) (硬盘备份还原工具) MakeIcon v1.5 注册安装版(含注册机) (图标设计软件)
MakeIcon v1.5 注册安装版(含注册机) (图标设计软件)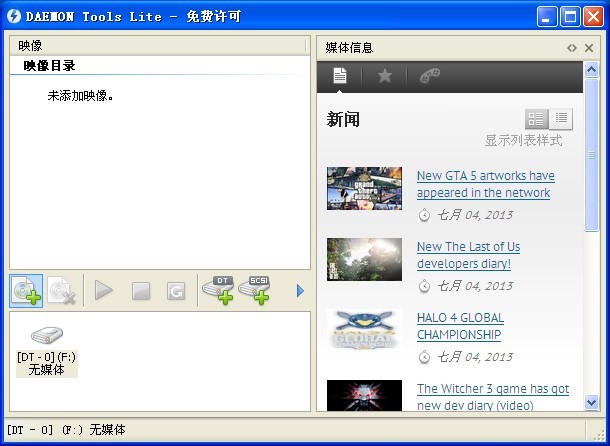 Daemon Tools Lite v4.47.1.0335 多国语言版 (虚拟光驱工具)
Daemon Tools Lite v4.47.1.0335 多国语言版 (虚拟光驱工具) 最新纯净带office2003 GHOST XP SP3 2013.03
最新纯净带office2003 GHOST XP SP3 2013.03 装机吧U盘制作工具V11.5.47.1530
装机吧U盘制作工具V11.5.47.1530 系统之家ghos
系统之家ghos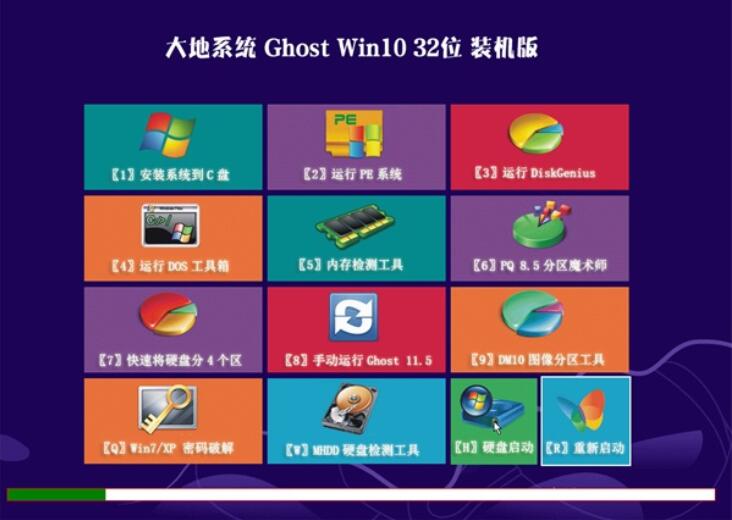 大地系统 gho
大地系统 gho 系统之家Ghos
系统之家Ghos 游戏通用多开
游戏通用多开 系统之家ghos
系统之家ghos 一键重装系统
一键重装系统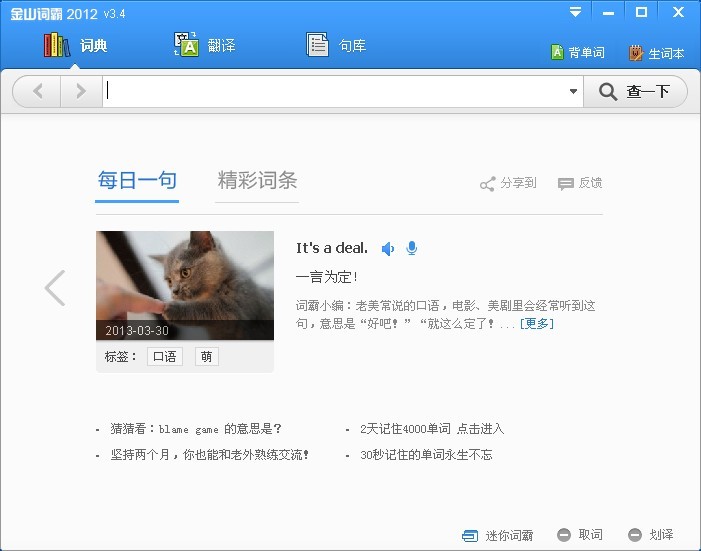 金山词霸v201
金山词霸v201 程序启动监视
程序启动监视 雨林木风Ghos
雨林木风Ghos 谷歌浏览器(C
谷歌浏览器(C 系统之家ghos
系统之家ghos 浏览器记录查
浏览器记录查 粤公网安备 44130202001061号
粤公网安备 44130202001061号