-
教你win10怎么清除dns缓存
- 2016-09-20 05:00:02 来源:windows10系统之家 作者:爱win10
有用户问小编关于win10怎么清除dns缓存的方法,DNS是我们上网的一个重要依据。有时个别网站无法打开就是因为DNS的缓存信息太多,这时我们就需要清除dns缓存下,那win10怎么清除dns缓存呢?下面就让小编给大家介绍一下关于关于win10怎么清除dns缓存的方法吧!
查看DNS信息:
1、首先使用【Win】+【R】组合快捷键打开运行对话框。
2、打开运行命令框之后,在打开后面键入【cmd】命令,然后按回车键或者点击“确定”打开,如下图所示。

教你win10怎么清除dns缓存图1
3、打开cmd命令框之后,大家可以先运行【ipconfig /displaydns】命令(键入完成,按回车键运行)查看本机已经缓存的DNS信息,如下图所示。

教你win10怎么清除dns缓存图2
清除DNS缓存:
1、如果需刷新清除本地DNS缓存,可以输入刷新缓存命名:ipconfig /flushdns (键入完成,按回车键运行),之后就可以看到“成功刷新DNS解析缓存”提示,如下图所示。

教你win10怎么清除dns缓存图3
2、刷新DNS缓存之后,再运行【ipconfig /displaydns】查看缓存命令,之后就可以看到“无法显示DNS缓存解析”的提示,至此我们就完成了DNS缓存的清除了。

教你win10怎么清除dns缓存图4
以上就是关于怎么win10怎么清除dns缓存教程到这里就结束了,清除dns缓存能够更好更快的上网,让你的网速无人能敌,通过上述的方法,用户就可以随心所欲的上网了,相信大家通过上面的描述都有一定的了解吧,希望这篇教程能对大家有所帮助,如果还想了解更多的咨询敬请关注系统之家的官网。
猜您喜欢
- 64位操作系统安装方法2017-04-19
- acdsee 15许可证密钥,小编告诉你acdse..2018-04-12
- xinput1_3.dll丢失,小编告诉你电脑中..2018-05-26
- 小编教你gpt分区安装win764位系统方法..2018-11-20
- 解答win7放大镜功能怎么使用..2019-03-08
- 如何不显示windows xp最近运行文件..2014-10-11
相关推荐
- UC浏览器新版本将内置百度影音和快播,.. 2013-06-05
- win8激活密钥最新教程 2017-09-29
- 小编告诉你win7运行在哪里 2017-10-13
- 正版win8升win10方法 2017-05-15
- win7升级win10补丁的操作方法.. 2016-08-14
- 小编告诉你win7激活工具有哪些.. 2018-11-17





 系统之家一键重装
系统之家一键重装
 小白重装win10
小白重装win10
 萝卜家园Ghost Win7 32位旗舰版系统下载 v1905
萝卜家园Ghost Win7 32位旗舰版系统下载 v1905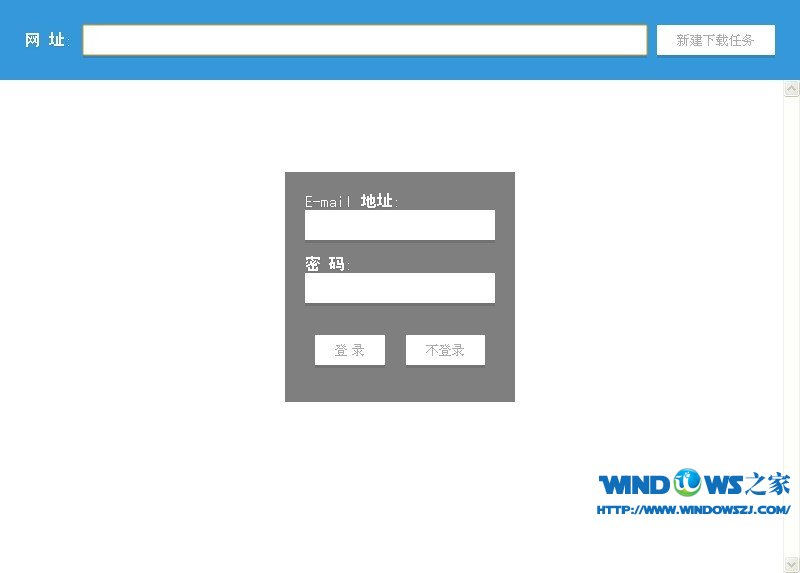 XiaMiThife v0.4beta (获取音乐文件工具)
XiaMiThife v0.4beta (获取音乐文件工具) 雨林木风win10系统下载32位企业版v201711
雨林木风win10系统下载32位企业版v201711 深度技术Ghost win7旗舰版32位V201411处女版
深度技术Ghost win7旗舰版32位V201411处女版 系统之家 Ghost Win7 32位改良升级版 v2023.04
系统之家 Ghost Win7 32位改良升级版 v2023.04 新萝卜家园windows7 x86旗舰装机2015最新
新萝卜家园windows7 x86旗舰装机2015最新 小白系统Ghos
小白系统Ghos 系统之家ghos
系统之家ghos 菜鸟之家捆绑
菜鸟之家捆绑 淘宝火狐浏览
淘宝火狐浏览 新萝卜家园64
新萝卜家园64 系统之家ghos
系统之家ghos 多美浏览器 2
多美浏览器 2 电脑公司 Gho
电脑公司 Gho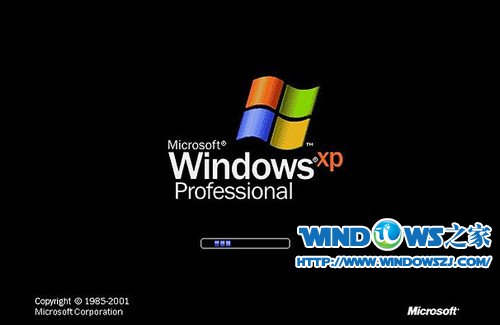 Windows XP系
Windows XP系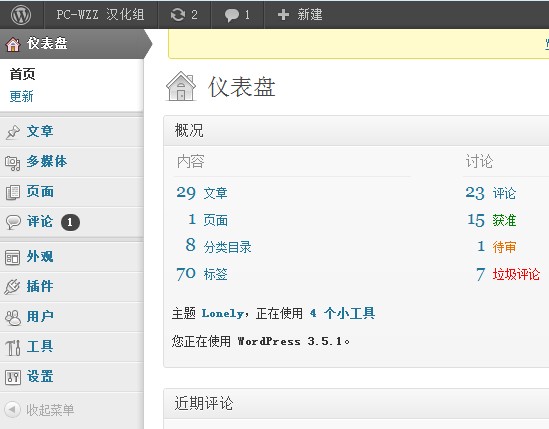 WordPress 3.
WordPress 3. 粤公网安备 44130202001061号
粤公网安备 44130202001061号