-
Windows 7中显示桌面的方法
- 2015-06-27 16:48:15 来源:windows10系统之家 作者:爱win10
以前常规的系统下载方式对于普通用户来说,是具有一定的难度。但是后来为了方便大家安装系统,就陆续出现了U盘安装的方法之类的,但是直到现在还是有不少的用户不知道U盘安装win7系统之家32旗舰版教程,下面小编就为大家介绍U盘安装win7系统之家32旗舰版教程吧。
1、打开下载的系统镜像文件,右击选择“解压到Ylmf_Win7_Ultimate_X86_201407.iso”。

U盘安装win7系统之家32旗舰版教程图1
2、双击“setup.exe”.

U盘安装win7系统之家32旗舰版教程图2
3、点击“安装WIN7X86系统第一硬盘分区”。

U盘安装win7系统之家32旗舰版教程图3
4、选择“安装”,点击“打开”之后选择映像文件(扩展名为.iso),最后选择“确定”。

U盘安装win7系统之家32旗舰版教程图4
5、选择“是”。

U盘安装win7系统之家32旗舰版教程图5
6、之后会是这样一个进度条,

U盘安装win7系统之家32旗舰版教程图6
7、等到100%就会弹出画面
8、初始化,

U盘安装win7系统之家32旗舰版教程图7
9、安装windows,

U盘安装win7系统之家32旗舰版教程图8
10、导入软件,

U盘安装win7系统之家32旗舰版教程图9
11、安装程序正在为首次使用计算机做准备—安装程序正在检查视频性能。

U盘安装win7系统之家32旗舰版教程图10

U盘安装win7系统之家32旗舰版教程图11
12、出现这个画面,雨林木风win7旗舰版 系统就安装成功了。

U盘安装win7系统之家32旗舰版教程图12
综上所述,以上全部内容就是U盘安装win7系统之家32旗舰版教程了,使用小编以上的教程不用付费也可以安装好,好了,如果大家还想了解更多的资讯敬请关注小白官网吧。
猜您喜欢
- 雨林木风win7旗舰版32系统最新下载..2017-04-08
- 雨林木风w7系统U盘安装图文详解..2016-08-17
- wan口,小编告诉你wan口未连接该怎么办..2018-06-22
- 雨林木风win10系统安装教程2016-11-12
- win7免费升级win10系统图文教程..2017-02-15
- 制作xp安装u盘制作教程2016-12-07
相关推荐
- 电脑老是自动重启怎么办 2020-07-18
- 小编告诉你xp升级win10 2017-10-16
- wn7系统之家32位装64位方法 2017-03-05
- win7屏保怎么设置的方法 2016-08-08
- 错误734,小编告诉你Win7宽带连接报错7.. 2018-06-08
- 光盘重装系统win764位旗舰版方法.. 2017-01-15





 系统之家一键重装
系统之家一键重装
 小白重装win10
小白重装win10
 系统之家win10系统下载64位专业版v201806
系统之家win10系统下载64位专业版v201806 NetCaptor浏览器 7.5.4 简体中文注册版
NetCaptor浏览器 7.5.4 简体中文注册版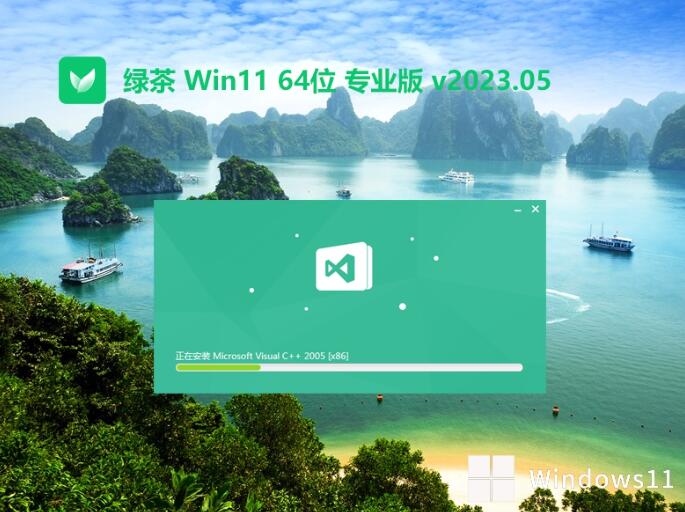 绿茶系统Ghost Win11 64位精简装机版 v2023.05
绿茶系统Ghost Win11 64位精简装机版 v2023.05 娱乐浏览器 v1.0
娱乐浏览器 v1.0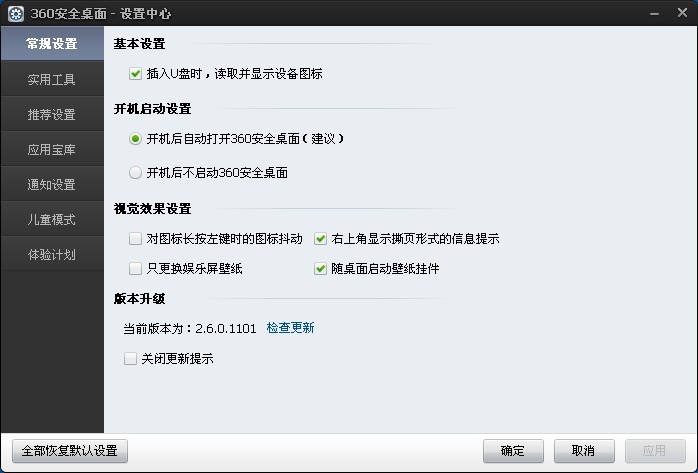 最新360安全桌面v2.5正式版 (桌面管理工具)
最新360安全桌面v2.5正式版 (桌面管理工具)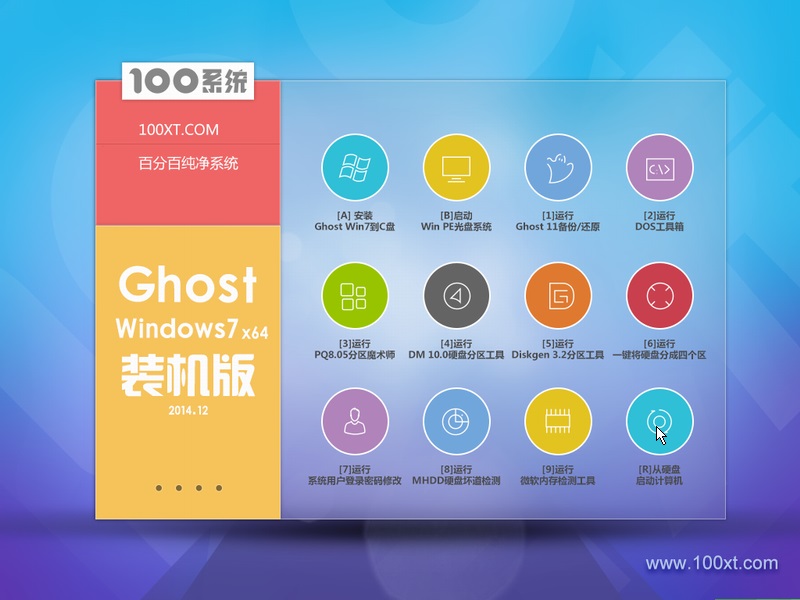 100系统 ghost windows7 x64装机版系统 2014.12
100系统 ghost windows7 x64装机版系统 2014.12 小白一键重装
小白一键重装 深度技术ghos
深度技术ghos 雨林木风v202
雨林木风v202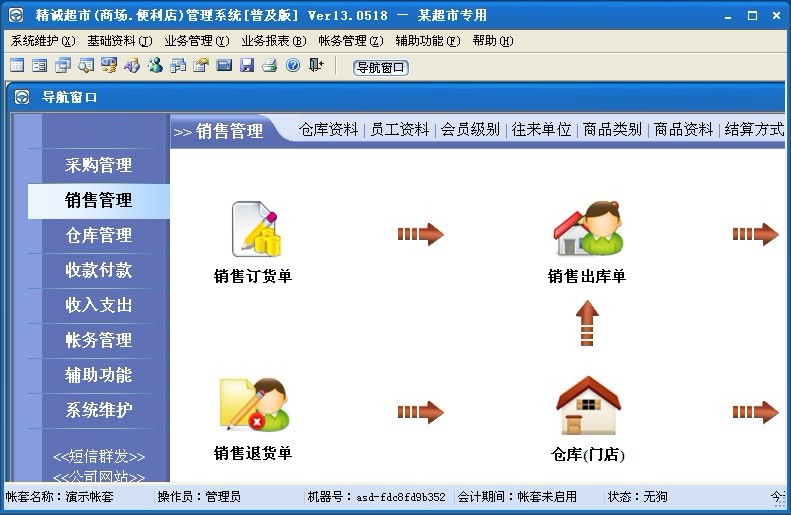 超市管理系统
超市管理系统 驱动精灵2013
驱动精灵2013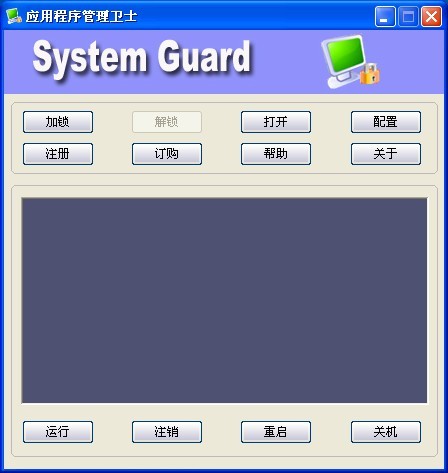 应用程序管理
应用程序管理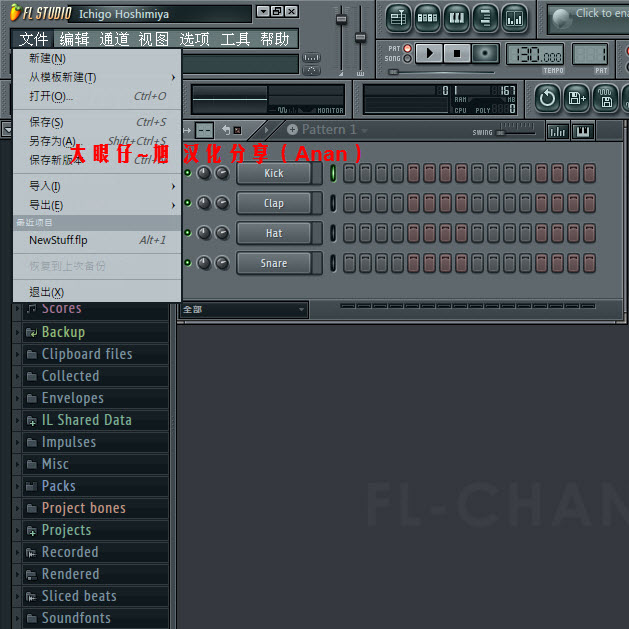 FL Studio Pr
FL Studio Pr 电脑公司 Gho
电脑公司 Gho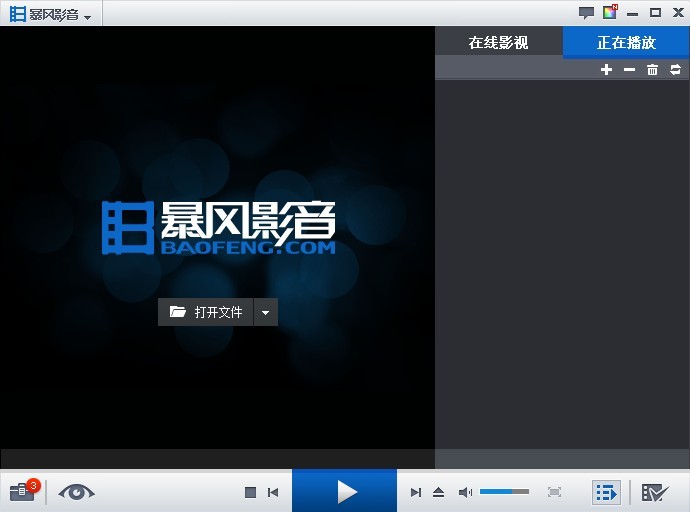 暴风影音v5.2
暴风影音v5.2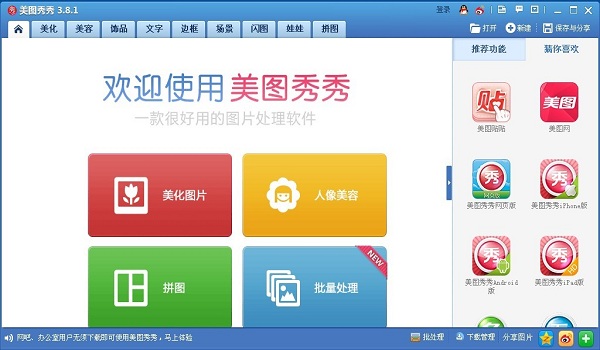 美图秀秀v3.8
美图秀秀v3.8 深度技术ghos
深度技术ghos 小白系统win1
小白系统win1 粤公网安备 44130202001061号
粤公网安备 44130202001061号