简介:在现代社会中,打印机已经成为我们生活中必不可少的工具之一。然而,有时我们需要在多台电脑之间共享打印机,以提高工作效率。本文将详细介绍如何在Windows 7操作系统下进行打印机共享设置,帮助读者解决共享打印机的问题。

工具原料:- 电脑品牌型号:戴尔Inspiron 15- 操作系统版本:Windows 7- 软件版本:Windows 7专业版一、打印机共享设置详解1. 确认网络连接:首先,确保所有需要共享打印机的电脑都连接在同一个局域网中,可以通过无线网络或有线网络连接。2. 打开共享设置:在需要共享打印机的电脑上,点击开始菜单,选择“控制面板”,然后点击“网络和共享中心”。3. 设置高级共享设置:在网络和共享中心窗口中,点击左侧的“更改高级共享设置”链接。4. 启用文件和打印机共享:在高级共享设置窗口中,找到“文件和打印机共享”部分,选择“启用文件和打印机共享”。5. 设置打印机共享权限:点击“保存更改”按钮后,返回网络和共享中心窗口,点击左侧的“更改适配器设置”链接。6. 打开网络连接属性:在适配器设置窗口中,找到当前使用的网络连接,右键点击并选择“属性”。7. 启用文件和打印机共享:在网络连接属性窗口中,点击“共享”选项卡,勾选“允许其他网络用户通过此计算机的Internet连接共享此计算机的文件和打印机”。8. 选择共享打印机:在需要使用共享打印机的电脑上,点击开始菜单,选择“设备和打印机”。9. 添加共享打印机:在设备和打印机窗口中,点击“添加打印机”按钮,选择“添加网络、蓝牙或无线打印机”。10. 找到共享打印机:在添加打印机窗口中,选择“共享打印机”,然后点击“下一步”。11. 完成设置:根据系统提示,选择需要共享的打印机,并完成打印机的添加过程。结论:通过以上步骤,我们可以轻松地在Windows 7操作系统下进行打印机共享设置。共享打印机可以帮助我们在多台电脑之间方便地共享打印资源,提高工作效率。希望本文对读者解决打印机共享问题有所帮助。注意:在进行打印机共享设置时,需要确保网络连接稳定,并且设置合适的共享权限,以保护个人隐私和网络安全。同时,不同品牌和型号的打印机可能会有一些细微的设置差异,读者在操作时应根据实际情况进行调整。未来的研究方向:随着科技的不断发展,打印机共享设置也在不断更新和改进。未来的研究可以探索更多智能化的打印机共享方案,提供更便捷、安全的打印体验。

 [A站工具姬 v1.0免费版] - 助力您畅享A站的必备工具[A站工具姬 v1.0免费版] - 提供您畅爽A站体验的必备工具[A站工具姬 v1.0免费版] - 让您畅享A站的终极工具[A站工具姬 v1
[A站工具姬 v1.0免费版] - 助力您畅享A站的必备工具[A站工具姬 v1.0免费版] - 提供您畅爽A站体验的必备工具[A站工具姬 v1.0免费版] - 让您畅享A站的终极工具[A站工具姬 v1
 ZOOK DBX to EML Converter v3.0官方版 - 快速转换邮件格式的专业工具
ZOOK DBX to EML Converter v3.0官方版 - 快速转换邮件格式的专业工具
 [A站工具姬 v1.0免费版] - 助力您畅享A站的必备工具[A站工具姬 v1.0免费版] - 提供您畅爽A站体验的必备工具[A站工具姬 v1.0免费版] - 让您畅享A站的终极工具[A站工具姬 v1
[A站工具姬 v1.0免费版] - 助力您畅享A站的必备工具[A站工具姬 v1.0免费版] - 提供您畅爽A站体验的必备工具[A站工具姬 v1.0免费版] - 让您畅享A站的终极工具[A站工具姬 v1
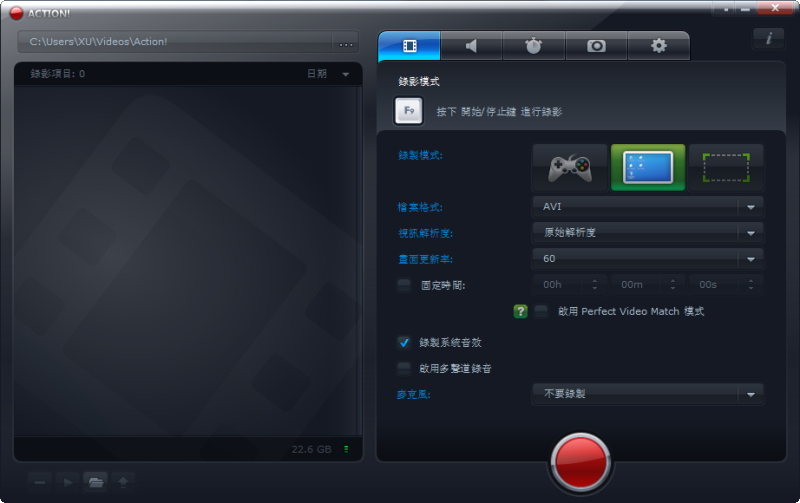 Mirillis Action! v1.14.1.0简体中文破解版 (录制高清视频质量)
Mirillis Action! v1.14.1.0简体中文破解版 (录制高清视频质量)
 [nMigrator(邮箱迁移工具) v6.6官方版] - 高效迁移您的邮箱数据,轻松管理电子邮件
[nMigrator(邮箱迁移工具) v6.6官方版] - 高效迁移您的邮箱数据,轻松管理电子邮件
 ProgDVB PRO v6.94.3 破解版 (卫星电视软件)
ProgDVB PRO v6.94.3 破解版 (卫星电视软件)