-
小编告诉你电脑没声音如何恢复
- 2017-10-05 10:37:45 来源:windows10系统之家 作者:爱win10
有时候电脑声音异常或没有声音,部分用户下载安装或更新声卡驱动后,电脑仍然没有声音或异常。小编经历过一次电脑没声音的情况,是有声卡驱动出了问题引起。而你们所面临的电脑没有声音又是什么原因呢?今天我来说说电脑没有声音时的处理方法。
面对电脑没声音这种情况的时候,电脑菜鸟们一筹莫展,不知如何是好。有的网友拿给修电脑的查看了下声卡,音频什么的都没问题,那么该怎么办呢?小编通过自己不断的去研究,找到一些解决电脑没声音的办法。现在就把经验供献给大家参考参考。
电脑没声音如何恢复图文教程
首先打开电脑中安装的管理软件(小编这里打开的电脑管家)
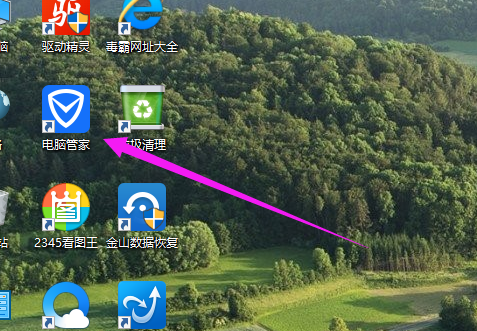
恢复声音界面1
选择工具箱。
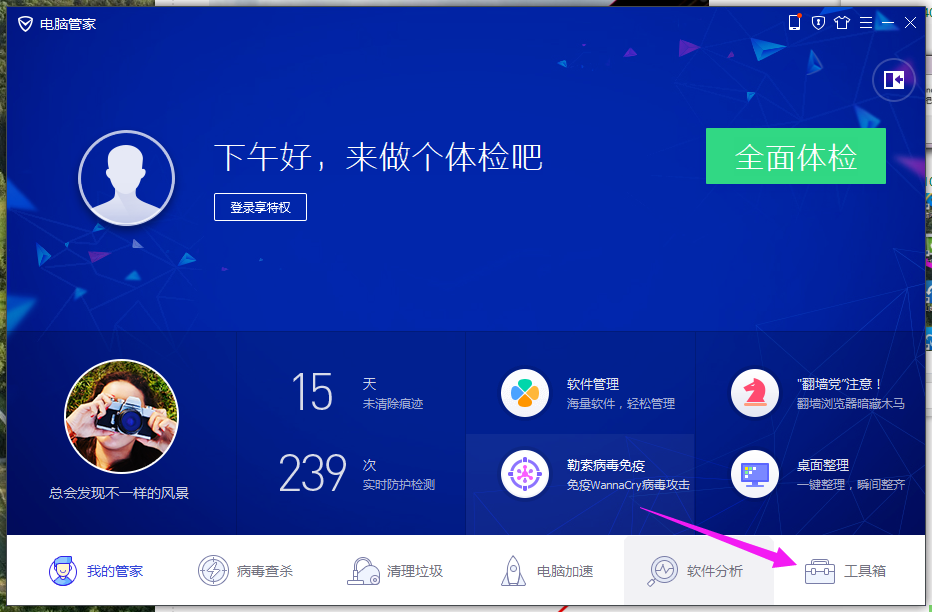
恢复声音界面2
在工具箱下找到电脑诊所,并点击进去。
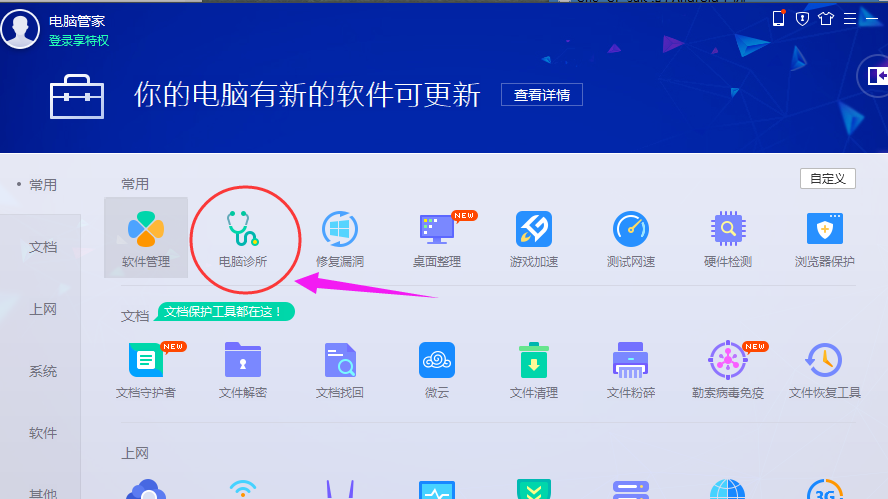
恢复声音界面3
在软件硬件下,找到声音。点击进去。
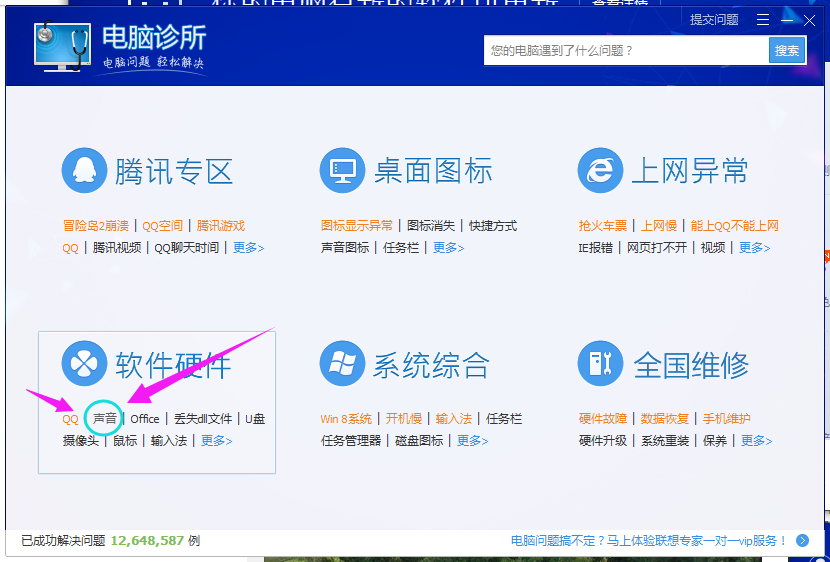
恢复声音界面4
选择“电脑没有声音”
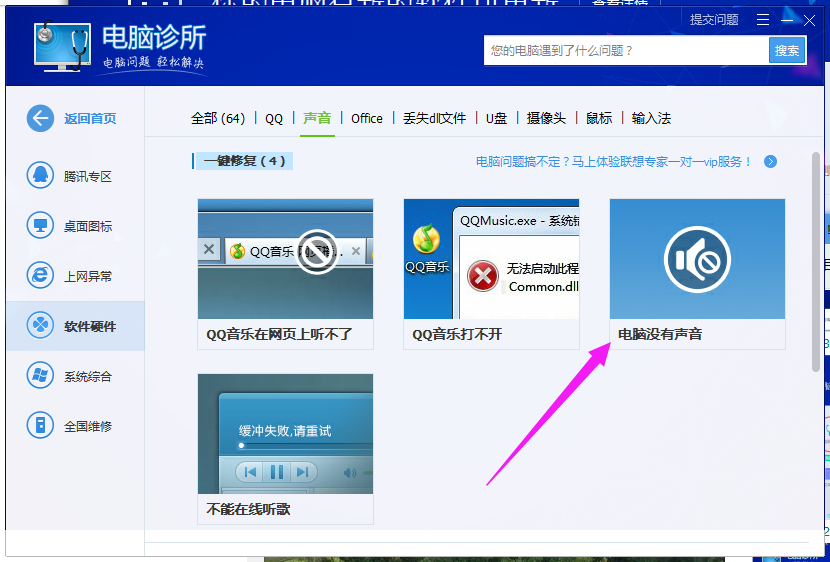
恢复声音界面5
点击“立即修复”
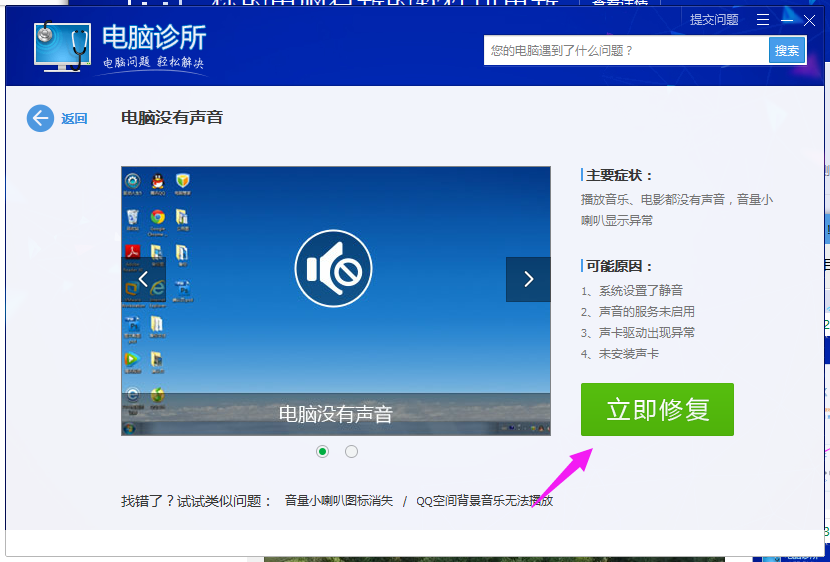
恢复声音界面6
等待电脑通过管理软件帮助修复。
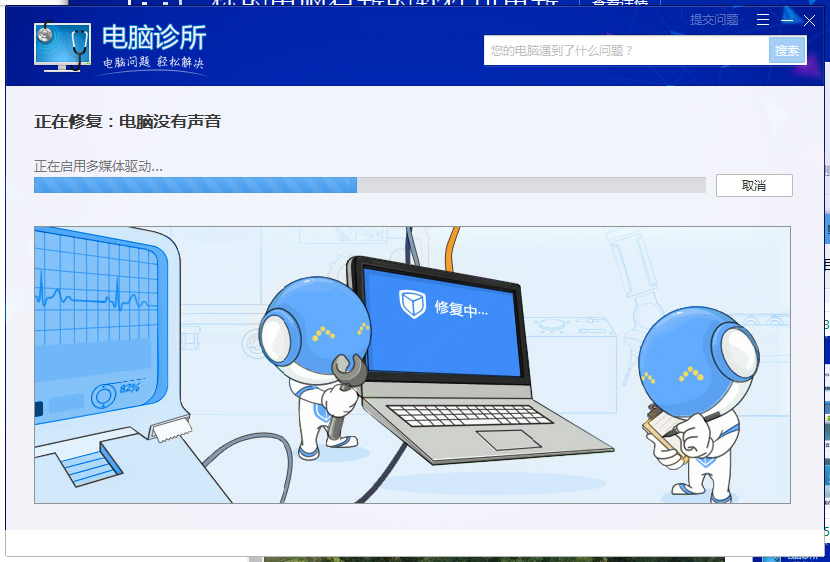
恢复声音界面7
完成后查看问题是否已经得到解决,若没有,只能选择终极设置,点击深度修复。
(重置电脑声音设备,需要重新启动一次电脑。开机后,声音问题一般都能得到解决。)
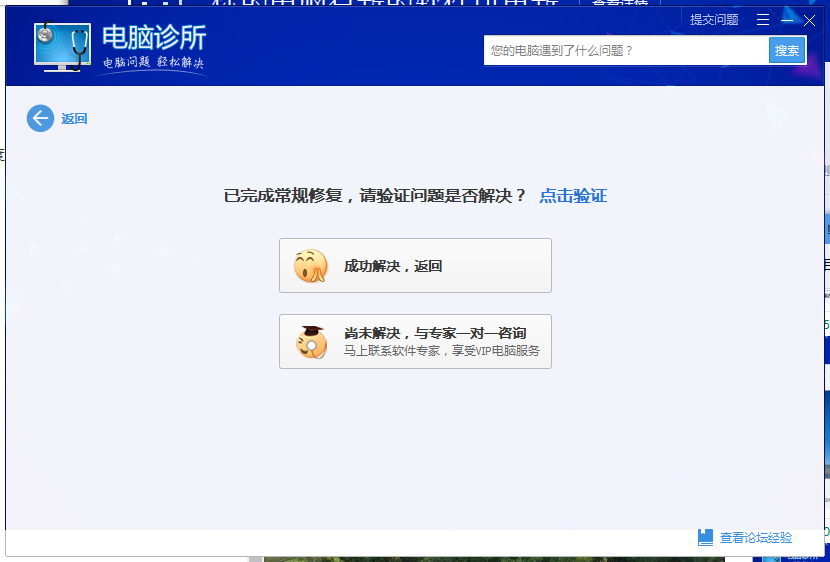
恢复声音界面8
以上就是电脑没声音如何恢复的操作步骤了,希望能够帮助到大家,其实在一些问题上,我们的安全卫士,管家软件还是可以帮我们解决的。
猜您喜欢
- 电脑公司做系统步骤2016-11-01
- 推荐windows7旗舰版产品密钥2022-12-29
- 解答win7如何彻底删除2345网址导航..2018-11-12
- win7 32位系统ghost雨林木风最新下载..2016-12-16
- windows7需要激活教程2022-11-17
- 80072efd,小编告诉你Windows Update提..2018-07-07
相关推荐
- 苹果win7 64位教程 2017-01-18
- 联想windows7正版最新下载 2017-03-07
- 怎么一键重装电脑? 2017-08-02
- win7支持uefi吗|UEFI win7旗舰版怎么.. 2016-10-06
- 驱动器未就绪,小编告诉你Windows驱动.. 2018-08-22
- 小编教你硬盘安装win7系统全解.. 2019-02-13





 系统之家一键重装
系统之家一键重装
 小白重装win10
小白重装win10
 电脑公司ghost Win7系统下载64位纯净版1707
电脑公司ghost Win7系统下载64位纯净版1707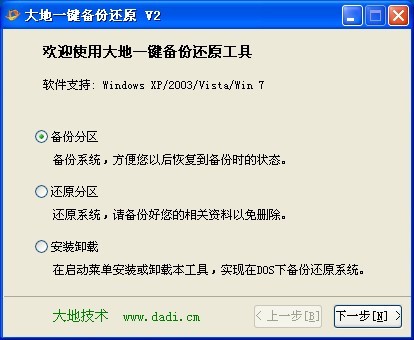 大地一键备份还原v2(系统备份还原工具)
大地一键备份还原v2(系统备份还原工具)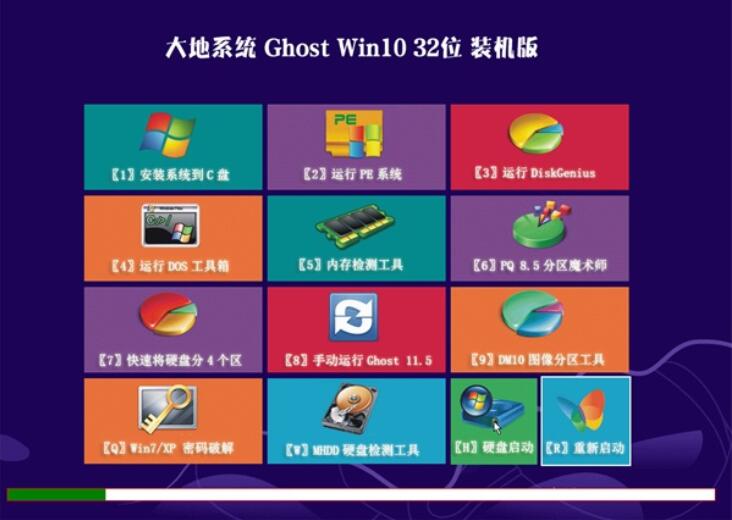 大地系统 ghost win10 32位新机流畅版 v2023.05系统
大地系统 ghost win10 32位新机流畅版 v2023.05系统 蜜糖购物浏览器 v1.1
蜜糖购物浏览器 v1.1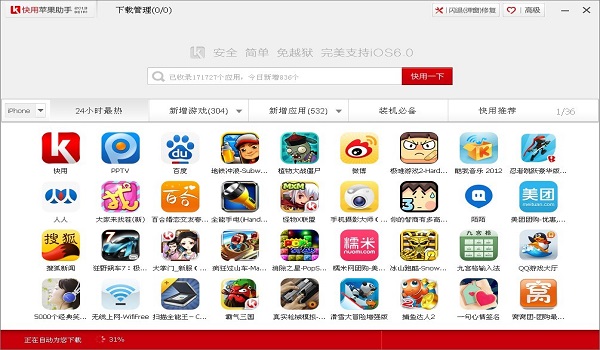 快用Apple助手2.0.8.0下载(Apple软件安装工具)
快用Apple助手2.0.8.0下载(Apple软件安装工具) 亿简浏览器 v0.4.8绿色版
亿简浏览器 v0.4.8绿色版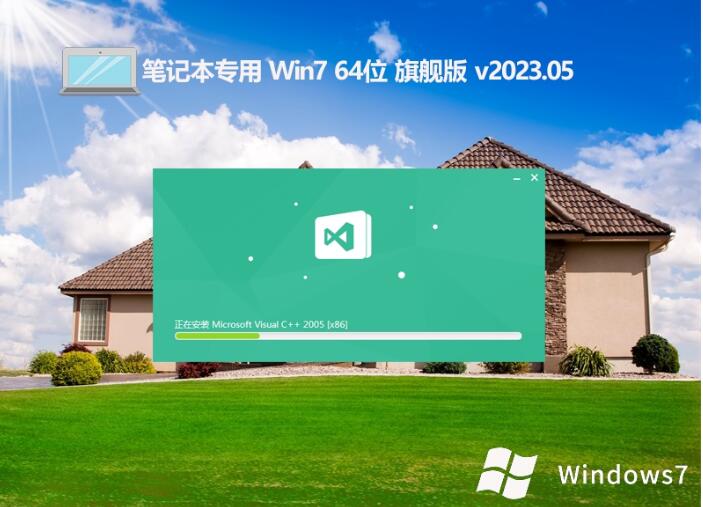 笔记本专用wi
笔记本专用wi CRadio v4.1(
CRadio v4.1( 小白系统ghos
小白系统ghos 小白系统Ghos
小白系统Ghos 萝卜家园32位
萝卜家园32位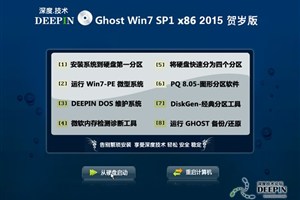 深度技术Ghos
深度技术Ghos 321数据恢复
321数据恢复 265G极速游戏
265G极速游戏 浪迹浏览器 v
浪迹浏览器 v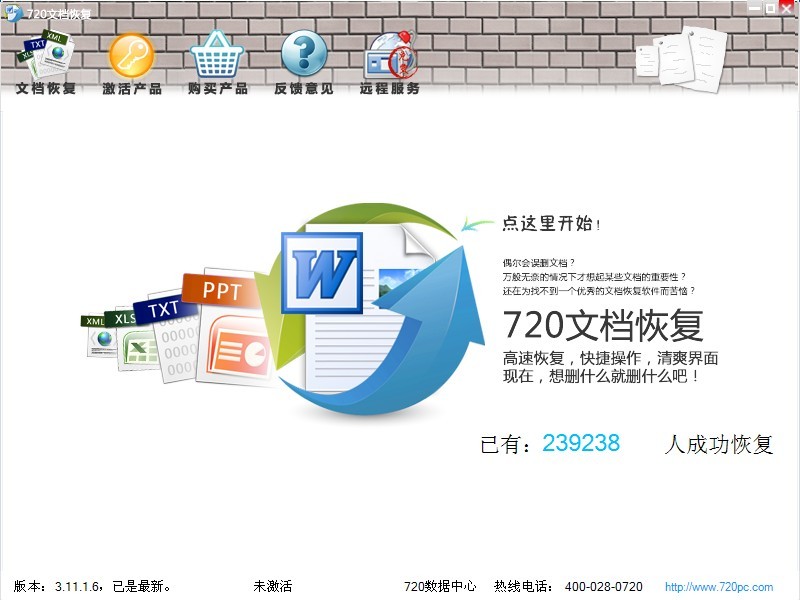 Word文件恢复
Word文件恢复 Win10 1511 3
Win10 1511 3 粤公网安备 44130202001061号
粤公网安备 44130202001061号