-
重装系统固态硬盘操作方法详解
- 2016-10-26 03:02:01 来源:windows10系统之家 作者:爱win10
现在大家都已经是重装系统固态硬盘了,因为电脑不配备SSD总是感觉下降了一些档次。那么固态硬盘重装系统到底要如何去操作呢?其实方法还是蛮简单的,因为固态硬盘重装系统也没什么难的操作,下面跟系统之家小编一起来看看这篇重装系统固态硬盘操作方法详解吧。
1、大白菜超级u盘启动制作工具制作U盘启动盘教程(介绍的是大白菜制作U盘启动教程)
2、制作U盘启动盘
以下我们演示的是使用电脑店软件,教你如何一键将U盘制作成启动盘:
首先去下载一个电脑店软件包,大概380MB左右,下载完直接安装就行(推荐用系统之家一键重装代替,文件仅仅几十M,而且无人值守也能够自动重装系统)。
运行电脑店,插入U盘,选择U盘,点击“一键制作启动U盘”,记得要备份U盘里的数据,制作过程中将会全盘格式化U盘里的数据。
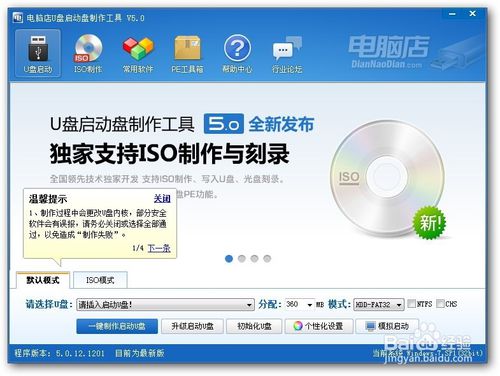
重装系统固态硬盘操作方法详解图1
插入U盘之后点击“一键制作启动U盘”按钮,程序会提示是否继续,确认所选U盘无重要数据后开始制作
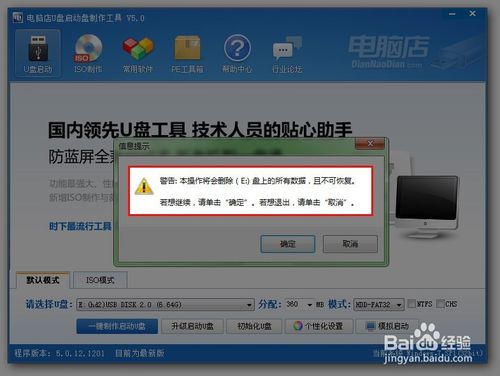
重装系统固态硬盘操作方法详解图2
制作过程中不要进行其它操作以免造成制作失败,制作过程中可能会出现短时间的停顿,请耐心等待几秒钟,当提示制作完成时安全删除您的U盘并重新插拔U盘即可完成启动U盘的制作。
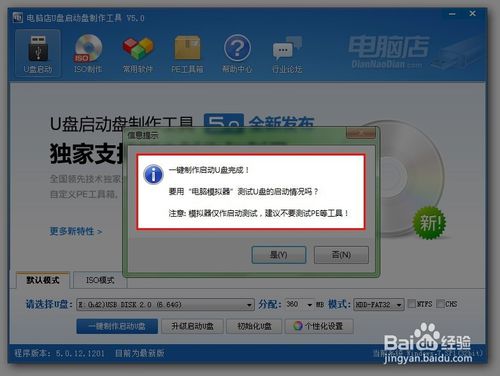
重装系统固态硬盘操作方法详解图3
下载您需要的gho系统文件并复制到U盘中
将您自己下载的GHO文件或GHOST的ISO系统文件复制到U盘“GHO”的文件夹中,如果您只是重装系统盘不需要格式化电脑上的其它分区,也可以把windows7系统安装GHO或者ISO放在硬盘系统盘之外的分区中。
至此重装系统固态硬盘就结束了,我们也给自己的固态硬盘重装系统成功啦!是不是很激动呢?小编推荐的方法当然是能使用的,如果大家有这种需要,就赶紧下载一个系统之家一键重装大师来使用吧,这款软件特别粘人,用了之后根本停不下来!
相关文章:
猜您喜欢
- win7系统64位新版office2010激活密钥..2017-05-13
- Windows操作系统垄断地位崩塌..2013-07-18
- 全新Windows7激活时限已过怎么激活..2022-11-26
- 图文详解win7电脑开机音乐怎么修改..2018-12-01
- U盘安装联想笔记本win10专业版操作步..2016-09-06
- 语言栏不见了怎么办,小编告诉你语言栏..2018-07-25
相关推荐
- win7系统怎么修改时间?详解修改系统时.. 2018-11-01
- 手机杀毒,小编告诉你手机杀毒软件哪个.. 2018-05-02
- 萝卜家园重装系统xp方法 2017-01-01
- 如何快速启动Win7系统中库的方法.. 2014-11-19
- win7之家系统怎么样 2017-05-16
- 显卡花屏,小编告诉你显卡花屏怎么解决.. 2018-07-10





 系统之家一键重装
系统之家一键重装
 小白重装win10
小白重装win10
 雨林木风win10专业版32位下载 v1912
雨林木风win10专业版32位下载 v1912 深度技术ghost win7系统下载32位装机版1803
深度技术ghost win7系统下载32位装机版1803 Instagiffer v1.21 免费安装版 (GIF图片制作软件)
Instagiffer v1.21 免费安装版 (GIF图片制作软件)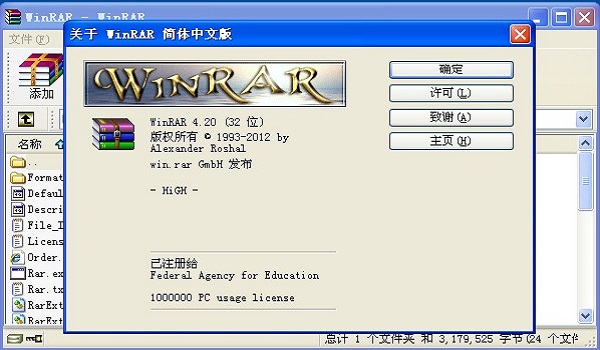 WinRAR v4.20 中文烈火注册安装版(已注册)
WinRAR v4.20 中文烈火注册安装版(已注册) 联想笔记本 Ghost Win7 64位旗舰版系统V05
联想笔记本 Ghost Win7 64位旗舰版系统V05 Microsoft Edge(微软Chromium内核浏览器) v91.0.864.41官方中文正式版
Microsoft Edge(微软Chromium内核浏览器) v91.0.864.41官方中文正式版 系统天地 gho
系统天地 gho 小白系统Ghos
小白系统Ghos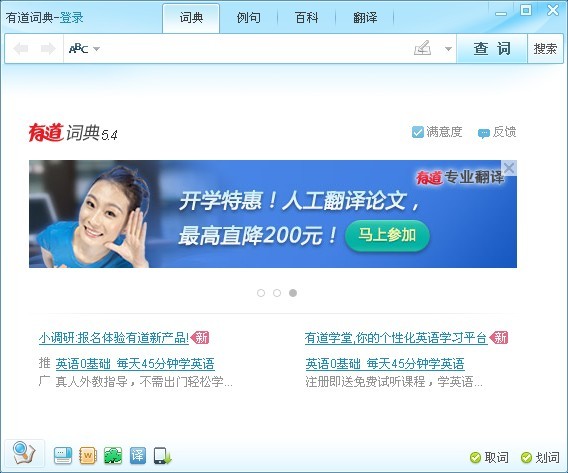 有道词典v5.4
有道词典v5.4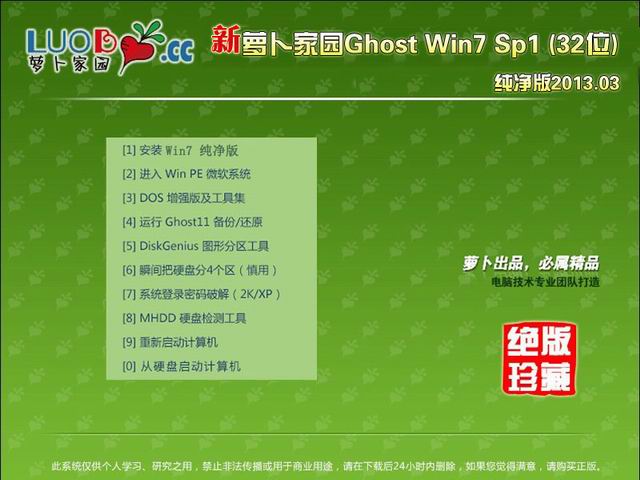 新萝卜家园 w
新萝卜家园 w 萝卜家园 Gho
萝卜家园 Gho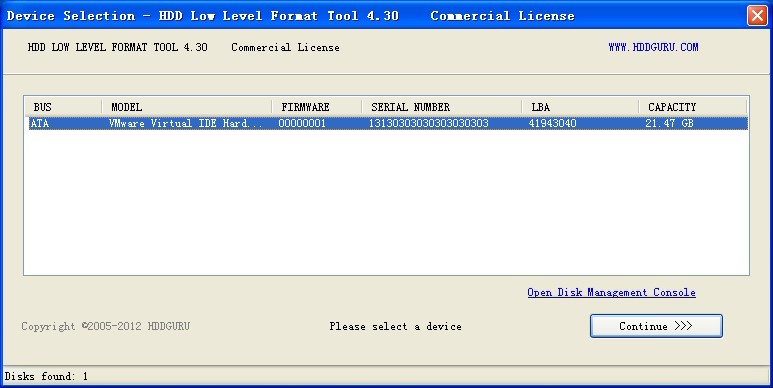 HDD Low Leve
HDD Low Leve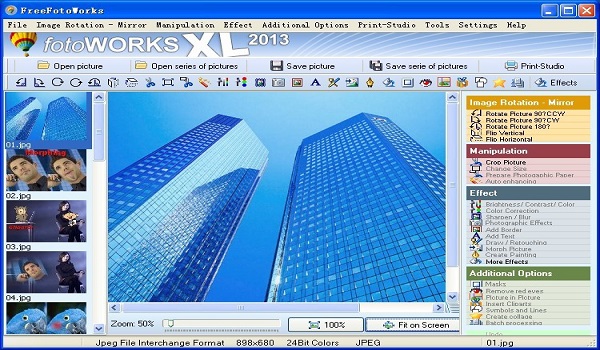 FreeFotoWork
FreeFotoWork 系统之家Ghos
系统之家Ghos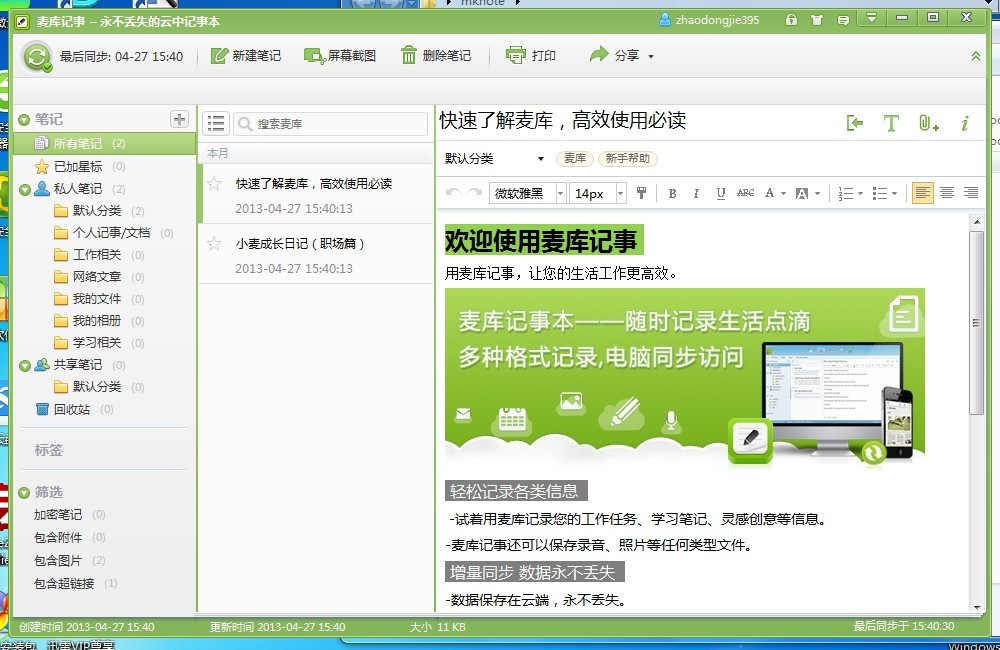 盛大麦库记事
盛大麦库记事 小白系统win1
小白系统win1 萝卜家园Ghos
萝卜家园Ghos 快转浏览器 v
快转浏览器 v 粤公网安备 44130202001061号
粤公网安备 44130202001061号