微软经典Windows操作系统,办公一族得力助手
立即下载,安装Windows7

1、首先,需要准备一个容量足够大的U盘,建议至少16GB以上。
2、然后,下载并准备好所需的系统镜像文件,确保镜像文件的版本与电脑的操作系统版本相匹配。
1、插入U盘到电脑的USB接口。
2、打开小白PDF转换软件,选择“制作可启动U盘”功能。
3、在软件中选择系统镜像文件,并选择U盘作为目标磁盘。
4、点击“开始制作”按钮,等待制作过程完成。
1、重启电脑,并在开机时按下相应的按键(通常是F2、F10或Delete键)进入BIOS设置界面。
2、在BIOS设置界面中,找到“启动顺序”或“Boot Order”选项。
3、将U盘的启动顺序调整到第一位,确保电脑会首先从U盘启动。
4、保存设置并退出BIOS设置界面。
1、重启电脑,此时电脑会从U盘启动。
2、按照系统安装界面的提示,选择安装语言、时区等相关设置。
3、选择安装目标磁盘,并进行格式化和分区。
4、开始安装系统,等待安装过程完成。
总结:通过以上步骤,我们可以使用U盘来装系统。首先准备好U盘和系统镜像文件,然后制作可启动U盘。接下来设置电脑的启动顺序,确保电脑会从U盘启动。最后,按照系统安装界面的提示进行安装。使用U盘装系统可以方便快捷地完成系统安装,提高了效率。希望本文对大家有所帮助。 [A站工具姬 v1.0免费版] - 助力您畅享A站的必备工具[A站工具姬 v1.0免费版] - 提供您畅爽A站体验的必备工具[A站工具姬 v1.0免费版] - 让您畅享A站的终极工具[A站工具姬 v1
[A站工具姬 v1.0免费版] - 助力您畅享A站的必备工具[A站工具姬 v1.0免费版] - 提供您畅爽A站体验的必备工具[A站工具姬 v1.0免费版] - 让您畅享A站的终极工具[A站工具姬 v1
 萝卜家园 Ghost Win11 64位官方专业版 v2023.04
萝卜家园 Ghost Win11 64位官方专业版 v2023.04
 [A站工具姬 v1.0免费版] - 助力您畅享A站的必备工具[A站工具姬 v1.0免费版] - 提供您畅爽A站体验的必备工具[A站工具姬 v1.0免费版] - 让您畅享A站的终极工具[A站工具姬 v1
[A站工具姬 v1.0免费版] - 助力您畅享A站的必备工具[A站工具姬 v1.0免费版] - 提供您畅爽A站体验的必备工具[A站工具姬 v1.0免费版] - 让您畅享A站的终极工具[A站工具姬 v1
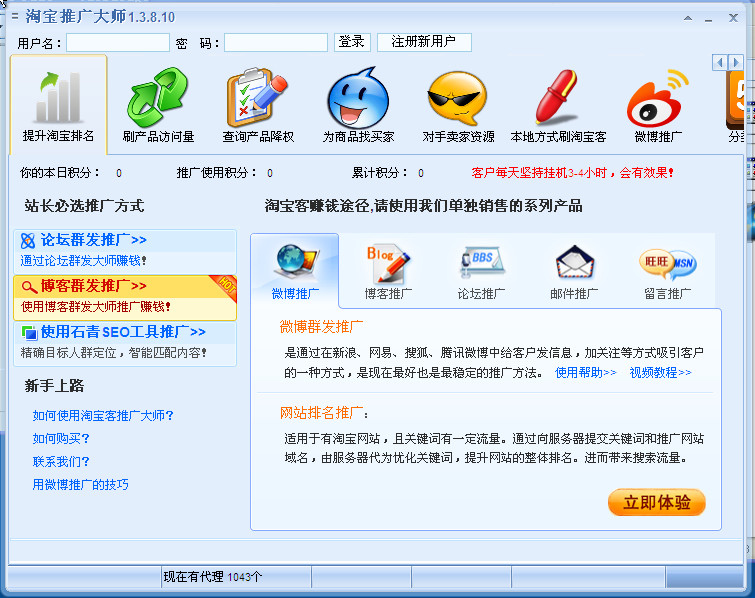 淘宝客推广大师V1.4.1.11 最新绿色中文版 (淘宝推广大师)
淘宝客推广大师V1.4.1.11 最新绿色中文版 (淘宝推广大师)
 全新升级!淘宝直播采集器 v1.0官方版,实时抓取热门直播,助您轻松发现最新潮流!
全新升级!淘宝直播采集器 v1.0官方版,实时抓取热门直播,助您轻松发现最新潮流!
 中国站绿色特别版:世界排名查询器V1.0,快速准确查询全球排名!
中国站绿色特别版:世界排名查询器V1.0,快速准确查询全球排名!