-
图文详解技嘉主板bios设置u盘启动盘
- 2019-03-13 09:45:00 来源:windows10系统之家 作者:爱win10
现在电脑越来越普及了,电脑的品牌众多,主板品牌更是五花八门的,而技嘉主板就是其中之一。当电脑出了什么冬瓜豆腐,无法解决时,有用户会使用U盘安装系统,那么作为技嘉主板的用户该怎么去设置u盘启动咧,今天小编就来教大家技嘉主板bios设置u盘启动。
技嘉是很多装机用户都喜欢的一款主板品牌,装好机之后一般都是用U盘安装操作系统,那么技嘉主板怎么设置U盘启动呢?这里给大家分享技嘉主板U盘启动的设置方法。
1,在电脑进入开机进入第一界面时,马上按下“DEL”,如图下所示:
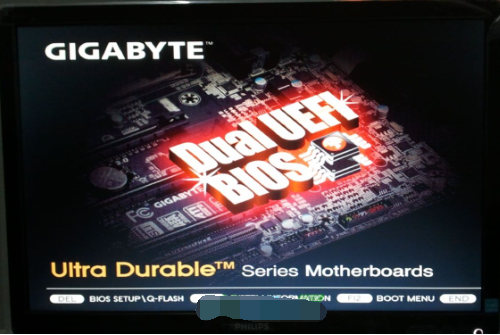
技嘉电脑图解1
2,进入bios界面之后,按“左右方向键”切换到BIOS功能,如下图,然后选择“启动优先权#1”,按回车进入
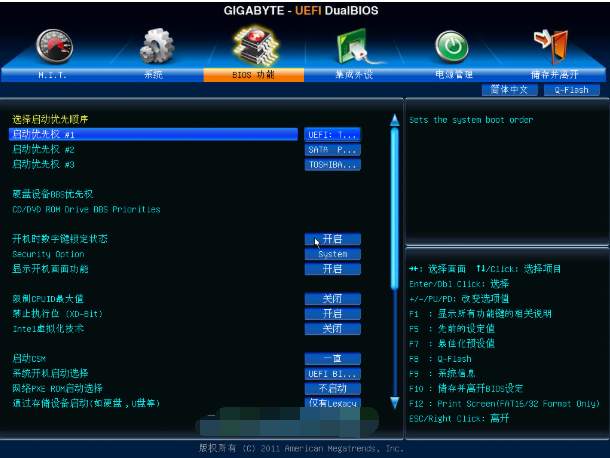
技嘉主板bios设置电脑图解2
3,进入后会弹出如下图菜单,然后选择启动优先权选为“U盘”,按回车确定。
小编选的是“TOSHIBA”即东芝的U盘,(注意:具体选那个,请根据你所用的U来操作,如:金士顿U盘为“Kingston”)
温馨提示:U盘启动盘(U盘)需在开机前插入电脑的USB口中
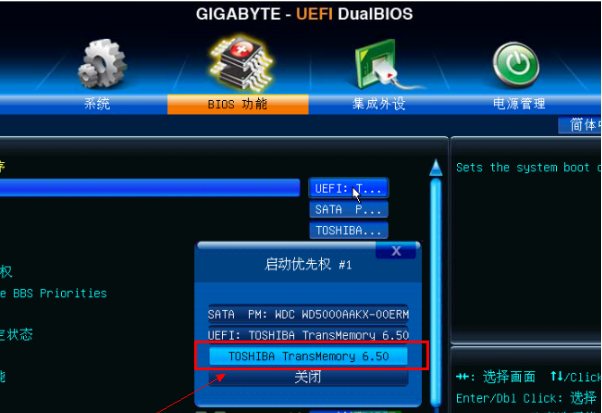
u盘启动盘电脑图解3
4.此时,第一启动项已变为U盘了!如下图
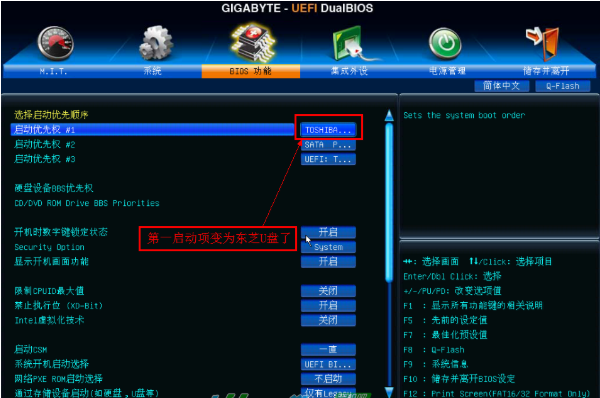
u盘启动盘电脑图解4
5.最后按”F10”,弹出如下图菜单,选择“是”储存并退出!
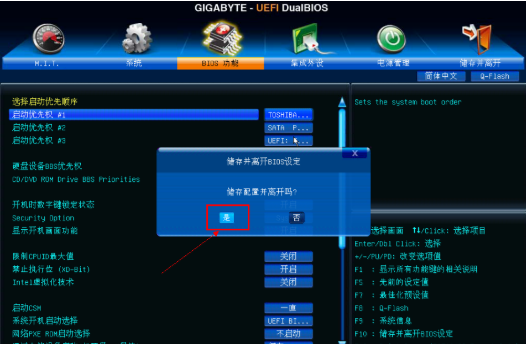
技嘉电脑图解5
6,此外还有个比较简单的方法:使用启动热键来设置启动项,如下图,开机进入第一界面时迅速按“F12”,
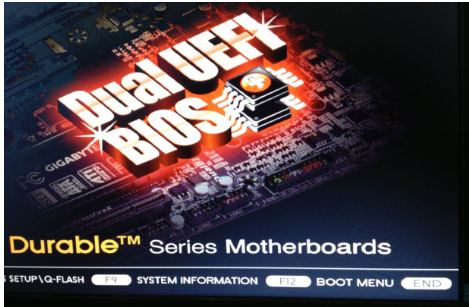
bios电脑图解6
7,然后弹出如下图菜单,选择你的U盘,如小编的是“Kingston”的!
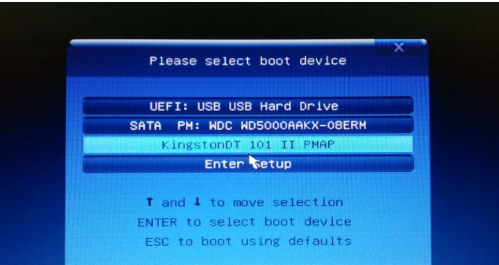
bios电脑图解7
8,最后按“F10”保存并退出即可。
以上就是技嘉主板bios设置u盘启动盘的操作方法啦~
猜您喜欢
- usb驱动,小编告诉你USB万能驱动..2018-01-09
- 电脑u盘安装重装系统步骤图解..2017-08-05
- 创意u盘如何加密,小编告诉你加密创意u..2017-11-29
- u盘格式化后容量变小?小编告诉你怎么..2017-11-11
- u盘制作win7系统64位旗舰版启动盘方法..2017-05-15
- u盘文件夹不显示解决教程2017-04-13
相关推荐
- u盘低级格式化,小编告诉你如何对U盘进.. 2017-12-13
- u盘分区软件使用方法 2017-04-14
- u盘启动大师怎么用,小编告诉你u盘启动.. 2018-02-03
- 万能u盘驱动,小编告诉你如何安装使用.. 2017-12-19
- 电脑无法设置成U盘启动解决方法.. 2017-03-20
- usb启动盘,小编告诉你如何制作USB启动.. 2018-01-31





 魔法猪一健重装系统win10
魔法猪一健重装系统win10
 装机吧重装系统win10
装机吧重装系统win10
 系统之家一键重装
系统之家一键重装
 小白重装win10
小白重装win10
 新萝卜家园ghost Win7 x86纯净版201509
新萝卜家园ghost Win7 x86纯净版201509 小白系统64位win7旗舰版系统下载v20.03
小白系统64位win7旗舰版系统下载v20.03 win10 32位官方原版ISO镜像系统下载v20.05
win10 32位官方原版ISO镜像系统下载v20.05 IP Net Checker V1.5.2.0 汉化破解版(IP网络检查工具)
IP Net Checker V1.5.2.0 汉化破解版(IP网络检查工具) 新萝卜家园ghost Win7 x64纯净版1703
新萝卜家园ghost Win7 x64纯净版1703 雨林木风ghost win10 x64专业版v201702
雨林木风ghost win10 x64专业版v201702 系统之家Ghos
系统之家Ghos BSNL 密码 De
BSNL 密码 De 淘宝店铺自动
淘宝店铺自动 小白系统ghos
小白系统ghos 内置解码视频
内置解码视频 100系统 wind
100系统 wind IP自动更换大
IP自动更换大 硬盘数据恢复
硬盘数据恢复 小白系统 gho
小白系统 gho 粤公网安备 44130202001061号
粤公网安备 44130202001061号