微软经典Windows操作系统,办公一族得力助手
立即下载,安装Windows7
简介:在现代社会中,电脑已经成为我们生活中不可或缺的工具。然而,由于各种原因,我们有时候需要重装电脑系统。而使用U盘启动盘重装系统是一种简单而有效的方法。本文将介绍如何使用U盘启动盘重装系统,帮助大家解决电脑系统问题。

操作系统版本:Windows 10
电脑品牌型号:HP Pavilion 15
软件版本:小白数据恢复软件1.0
1、首先,我们需要准备一个空白的U盘,容量要足够大以容纳系统安装文件。
2、然后,我们需要下载一个U盘启动盘制作工具,例如Rufus。
3、打开Rufus软件,选择U盘作为启动盘,选择系统镜像文件,点击开始制作。
4、等待制作完成,我们就得到了一个U盘启动盘。
1、将制作好的U盘启动盘插入电脑的USB接口。
2、重启电脑,进入BIOS设置界面。
3、在BIOS设置界面中,找到启动选项,将U盘启动盘设置为第一启动项。
4、保存设置并退出BIOS,电脑将会从U盘启动盘启动。
1、当电脑从U盘启动盘启动后,会进入系统安装界面。
2、按照界面提示,选择语言、时区等设置。
3、选择自定义安装,格式化电脑硬盘。
4、选择安装位置,选择系统安装盘。
5、等待系统安装完成,根据提示进行后续设置。
通过使用U盘启动盘重装系统,我们可以轻松解决电脑系统问题。准备U盘启动盘、设置电脑启动顺序、重装系统是整个过程的关键步骤。希望本文的介绍能够帮助大家顺利完成系统重装,让电脑恢复正常运行。
 [gImageReader(图像浏览识别软件) v3.4.1免费版]优化建议:"全新升级!gImageReader(图像浏览识别软件) v3.4.1免费版,轻松浏览和识别图像,快速下载体验!"
[gImageReader(图像浏览识别软件) v3.4.1免费版]优化建议:"全新升级!gImageReader(图像浏览识别软件) v3.4.1免费版,轻松浏览和识别图像,快速下载体验!"
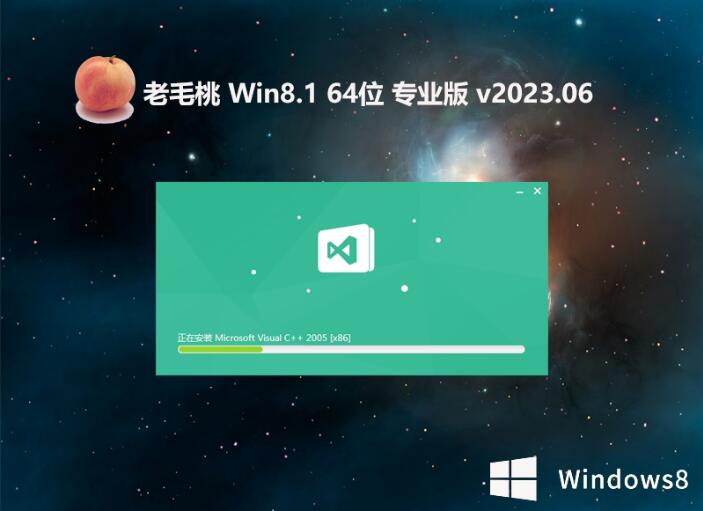 老毛桃win8.1 64位 绿色兼容版v2023.06
老毛桃win8.1 64位 绿色兼容版v2023.06
 Turgs Mac Mail Wizard(Mac邮件迁移工具) v2.0.0官方版优化建议:高效迁移Mac邮件!Turgs Mac Mail Wizard v2.0.0官方版,轻松搬迁您的邮件!
Turgs Mac Mail Wizard(Mac邮件迁移工具) v2.0.0官方版优化建议:高效迁移Mac邮件!Turgs Mac Mail Wizard v2.0.0官方版,轻松搬迁您的邮件!
 雨林木风win10系统下载32位专业版v201801
雨林木风win10系统下载32位专业版v201801
 萝卜家园Windows10系统专业版下载64位 v1905
萝卜家园Windows10系统专业版下载64位 v1905
 TsGui(自定义图形用户界面) v1.5.1.2官方版:打造个性化界面,提升用户体验!
TsGui(自定义图形用户界面) v1.5.1.2官方版:打造个性化界面,提升用户体验!