-
电脑休眠唤醒后无法使用USB键盘如何解决,小编告诉你解决电脑休眠唤醒后无法使用USB键盘
- 2017-11-28 14:00:06 来源:windows10系统之家 作者:爱win10
很多的电脑用户都会让自己的电脑进入休眠模式的情况,因为,这样在下次打开时,就会直接恢复到上一次的工作状态使得不花费时间,但是这样也会带来一些问题,其中无法使用USB键盘就是问题之一了,下面,小编就来跟大家解说解决网卡驱动程序不正常的方法。
有网友在网上如此一般陈述:开启休眠后,电源键唤醒,自带键盘能用,外接键盘失灵,按任意键变亮(背光键盘)后熄灭,指示灯不亮。换u口后外接键盘能用,重启后外接键盘能用。如何解决电脑休眠唤醒后无法使用USB键盘呢?下面,小编就来教大家去电脑休眠唤醒后无法使用USB键盘。
电脑休眠唤醒后无法使用USB键盘如何解决
先进入控制面板,把查看方式设置为“大图标”,找到“电源选项”。

USB键盘系统软件图解1
进入电源选项窗口后,在左侧选项中,选择“更改计算机睡眠时间”。
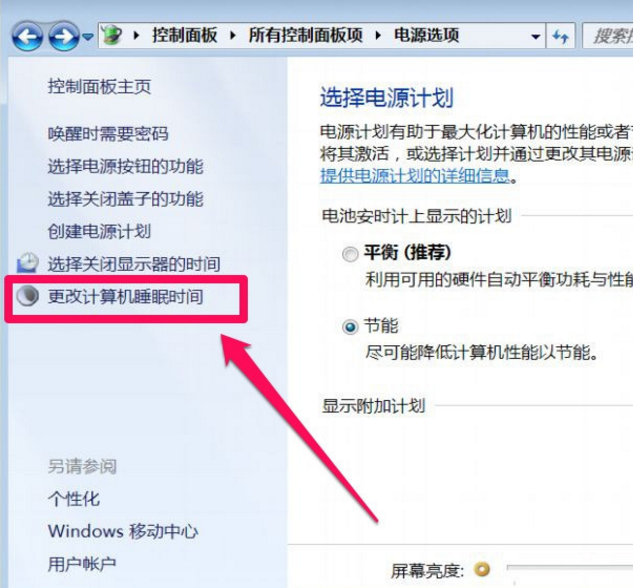
无法使用系统软件图解2
左下角有个“更改高级电源设置”,打开此项。
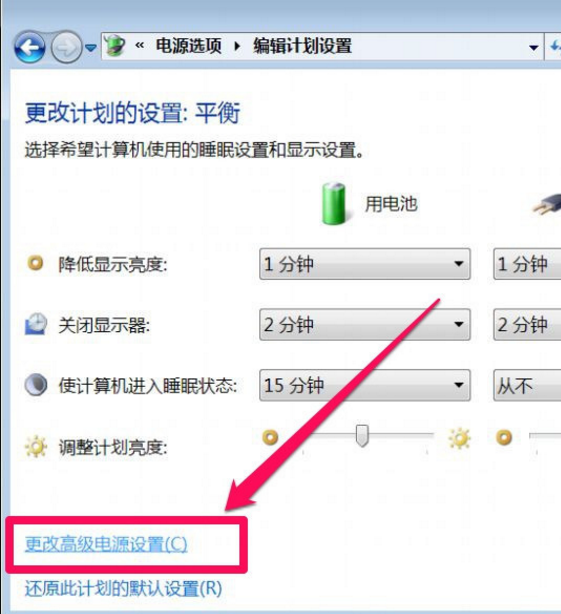
休眠唤醒系统软件图解3
在高级电源设置窗口,有一个列表,从中选择“USB设置”
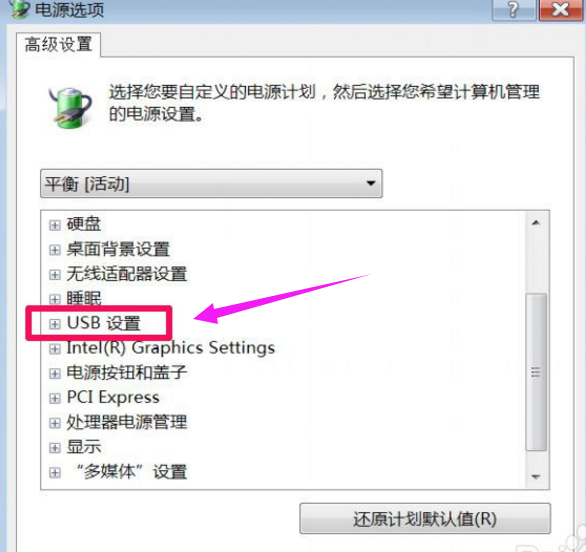
休眠唤醒系统软件图解4
打开USB设置的子项,有一个“USB选择性暂停设置”
此两项会默认为“已启用”。
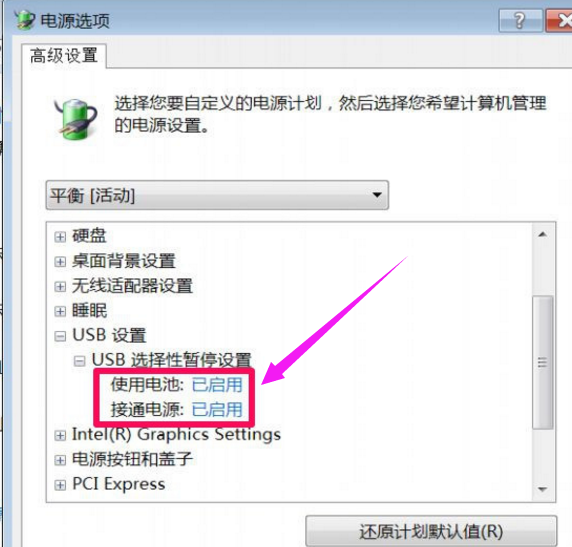
休眠唤醒系统软件图解5
如果想既节能, 又能在休眠后键盘鼠标不失灵,就要将其设置为“已禁用”,在休眠时,使用的是哪项,就对哪项进行设置,或者都设置为“已禁用”。
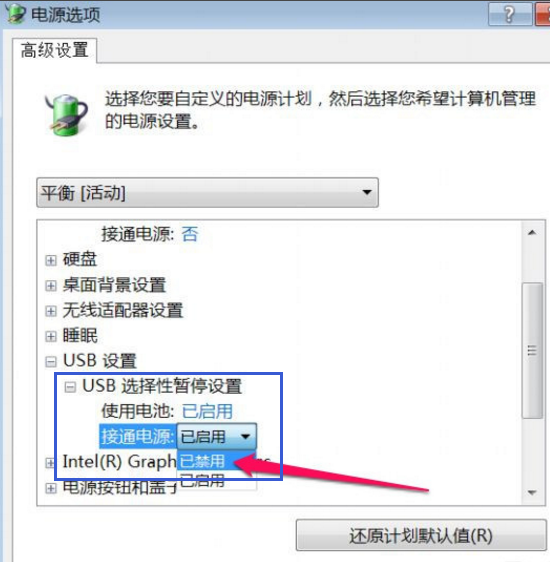
USB键盘系统软件图解6
设置完成后,必须按“应用”保存设置,再按确定。
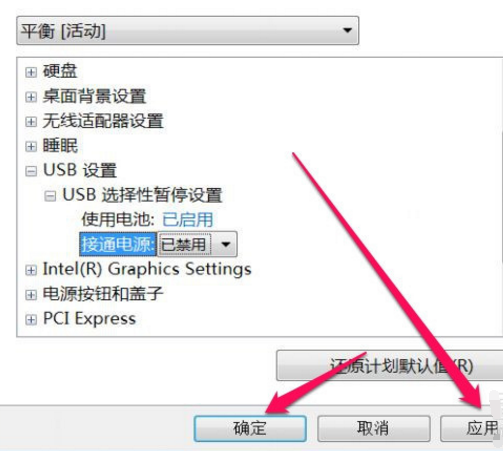
无法使用系统软件图解7
另一个简单方法:
在电源选项窗口,直接把“节能”修改为“平衡”即可,就不会暂停USB键盘鼠标的供电。
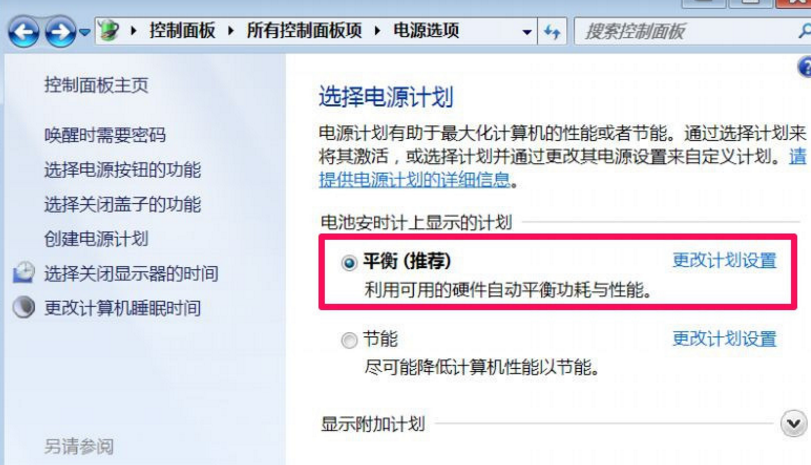
电脑系统软件图解8
以上就是解决电脑休眠唤醒后无法使用USB键盘的操作方法。
猜您喜欢
- 电脑装系统u盘安装教程2022-09-12
- 雨林木风PE怎么装原版iso?2017-06-21
- usb无法识别,小编告诉你解决usb无法识..2018-01-11
- U盘坏区检测方法2017-01-25
- 想知道系统崩溃了怎么用u盘安装系统..2023-02-26
- 小编告诉你联想电脑怎么进入bios..2017-10-23
相关推荐
- U盘启动做原版系统时怎样硬盘分区.. 2017-01-25
- 一键u盘装系统,小编告诉你怎么一键u盘.. 2017-12-26
- 小编告诉你用u盘快速安装ghost系统... 2017-08-17
- 图解雨林w7系统U盘安装教程.. 2017-06-23
- 一键u盘装系统,小编告诉你一键u盘怎么.. 2017-12-29
- ghost windows7系统中如何修复膏u盘方.. 2017-05-26





 魔法猪一健重装系统win10
魔法猪一健重装系统win10
 装机吧重装系统win10
装机吧重装系统win10
 系统之家一键重装
系统之家一键重装
 小白重装win10
小白重装win10
 175浏览器 v3.3.41.877极速版
175浏览器 v3.3.41.877极速版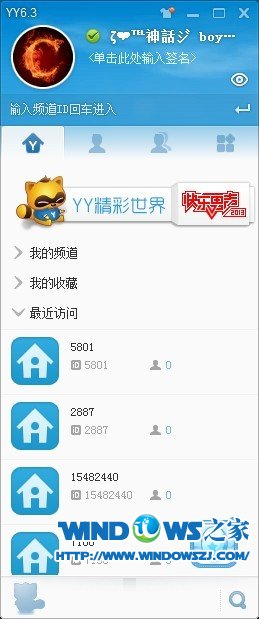 YY语音 v6.3.0.4 去广告绿色版 (YY语音聊天工具)
YY语音 v6.3.0.4 去广告绿色版 (YY语音聊天工具)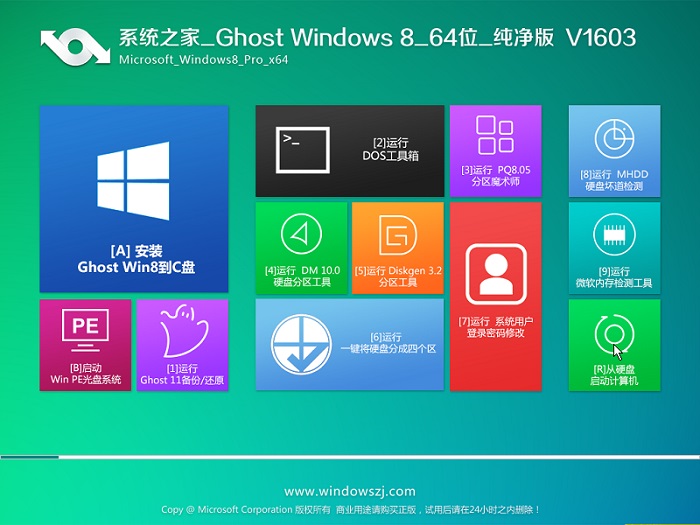 系统之家Ghost Win8.1 64位纯净版201603
系统之家Ghost Win8.1 64位纯净版201603 系统之家ghost xp sp3装机版v201808
系统之家ghost xp sp3装机版v201808 艾奇MP3格式转换器1.20.819 官方安装版 (Mp3音频转换工具)
艾奇MP3格式转换器1.20.819 官方安装版 (Mp3音频转换工具) uuRadio网络收音机 V1.7 绿色版
uuRadio网络收音机 V1.7 绿色版 雨林木风ghos
雨林木风ghos 雨林木风win1
雨林木风win1 阡陌 v3.3.4.
阡陌 v3.3.4. 乐侠游戏浏览
乐侠游戏浏览 技术员联盟 g
技术员联盟 g 净网大师浏览
净网大师浏览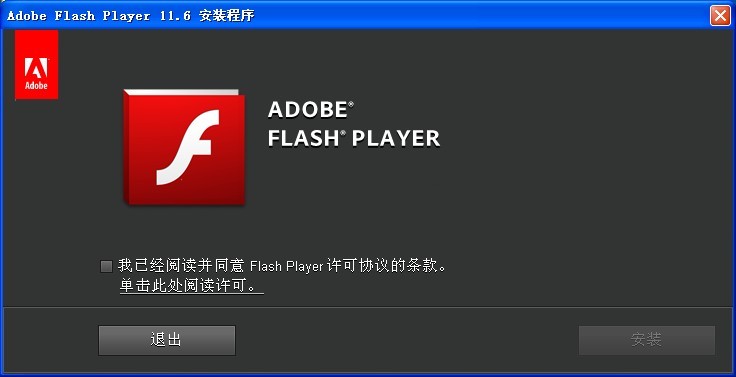 Adobe Flash
Adobe Flash  大地系统 gho
大地系统 gho 笔记本专用gh
笔记本专用gh 系统之家Ghos
系统之家Ghos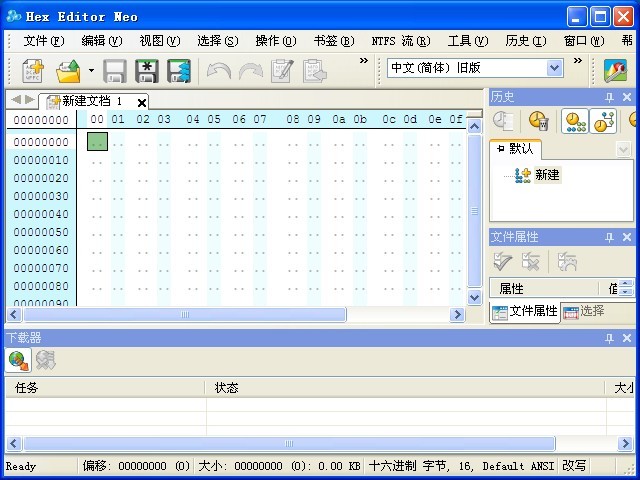 Hex Editor N
Hex Editor N 深度技术win1
深度技术win1 粤公网安备 44130202001061号
粤公网安备 44130202001061号