简介:轻松装机,U盘装机助理带你一键搞定在现代社会,电脑和手机已经成为我们生活中不可或缺的工具。然而,对于一些不太懂电脑技术的人来说,装机可能是一件非常头疼的事情。幸运的是,现在有了U盘装机助理,让装机变得轻松愉快。本文将介绍如何使用U盘装机助理来一键搞定装机问题。

工具原料:- 电脑品牌型号:惠普EliteBook 840 G5- 操作系统版本:Windows 10 Pro- 软件版本:U盘装机助理 v2.0一、准备工作在开始装机之前,我们需要准备一些工具和原料。首先,我们需要一台电脑,本文以惠普EliteBook 840 G5为例。其次,我们需要安装最新版本的操作系统,本文以Windows 10 Pro为例。最后,我们需要下载并安装U盘装机助理 v2.0。二、使用U盘装机助理1. 制作启动U盘首先,我们需要制作一个启动U盘。将一个空白U盘插入电脑的USB接口,打开U盘装机助理软件,选择制作启动U盘功能,并按照软件的指引进行操作。几分钟后,一个启动U盘就制作完成了。2. 启动电脑将制作好的启动U盘插入需要装机的电脑的USB接口,然后重启电脑。在电脑开机的过程中,按下相应的按键(通常是F12或Del键)进入启动菜单,选择从U盘启动。3. 一键搞定装机进入U盘装机助理的界面后,我们可以看到一系列的装机选项。根据自己的需求选择相应的选项,比如安装操作系统、安装驱动程序等。然后,点击一键搞定按钮,U盘装机助理就会自动完成所有的装机工作。三、结论通过使用U盘装机助理,我们可以轻松地完成装机工作,省去了繁琐的操作和技术难题。不论是电脑还是手机,只需要准备好相应的工具和原料,按照软件的指引进行操作,就能一键搞定装机问题。未来,随着技术的不断发展,U盘装机助理可能会变得更加智能化和便捷化,为我们的装机体验带来更多的便利。总结:本文介绍了如何使用U盘装机助理来一键搞定装机问题。通过制作启动U盘、启动电脑和选择装机选项,我们可以轻松地完成装机工作。U盘装机助理的出现,为不懂电脑技术的人提供了一个简单、快捷的装机解决方案。希望本文能够帮助到那些需要装机的朋友们,让装机变得轻松愉快。

 系统之家Ghost Win8.1专业版系统下载 (32位) v1907
系统之家Ghost Win8.1专业版系统下载 (32位) v1907
 Chrome Canary(金丝雀版) v95.0.4627.2官方版(32/64位)
Chrome Canary(金丝雀版) v95.0.4627.2官方版(32/64位)
 东方之窗浏览器 v1.6.0.1官方版
东方之窗浏览器 v1.6.0.1官方版
 [A站工具姬 v1.0免费版] - 助力您畅享A站的必备工具[A站工具姬 v1.0免费版] - 提供您畅爽A站体验的必备工具[A站工具姬 v1.0免费版] - 让您畅享A站的终极工具[A站工具姬 v1
[A站工具姬 v1.0免费版] - 助力您畅享A站的必备工具[A站工具姬 v1.0免费版] - 提供您畅爽A站体验的必备工具[A站工具姬 v1.0免费版] - 让您畅享A站的终极工具[A站工具姬 v1
 [A站工具姬 v1.0免费版] - 助力您畅享A站的必备工具[A站工具姬 v1.0免费版] - 提供您畅爽A站体验的必备工具[A站工具姬 v1.0免费版] - 让您畅享A站的终极工具[A站工具姬 v1
[A站工具姬 v1.0免费版] - 助力您畅享A站的必备工具[A站工具姬 v1.0免费版] - 提供您畅爽A站体验的必备工具[A站工具姬 v1.0免费版] - 让您畅享A站的终极工具[A站工具姬 v1
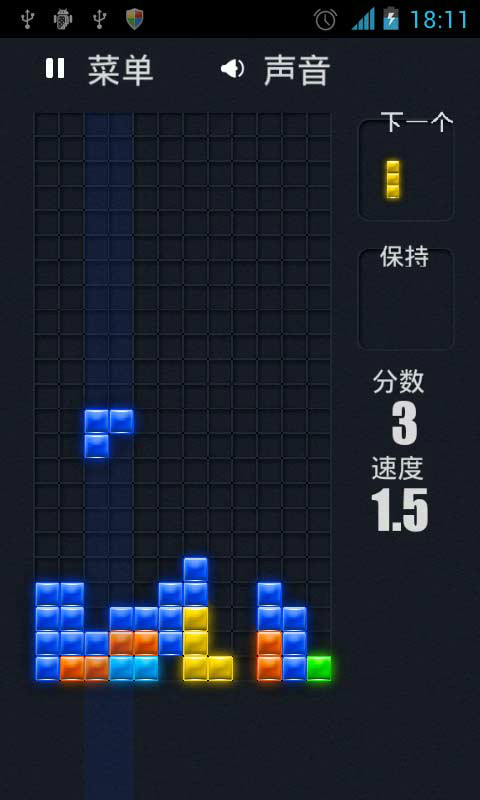 Mino Battle v2.6汉化版 (俄罗斯方块经典蓝牙对战游戏)
Mino Battle v2.6汉化版 (俄罗斯方块经典蓝牙对战游戏)