-
蓝屏死机,小编告诉你如何解决电脑蓝屏死机问题
- 2017-12-06 10:02:54 来源:windows10系统之家 作者:爱win10
蓝屏死机在我们生活中非常常见,使用简单、方便,为了解决蓝屏死机,今天推荐给大家的小白一键U盘重装,操作简单,适用于绝大部分用户使用
蓝屏卡死怎么办?蓝屏卡死帮你解决这个问题,使用蓝屏卡死,步骤简单,安全有效,接下来我们一起看看是怎么做到的吧
蓝屏死机
打开软件,选择U盘安装模式

蓝屏电脑系统软件图解1
选择所要制作的U盘
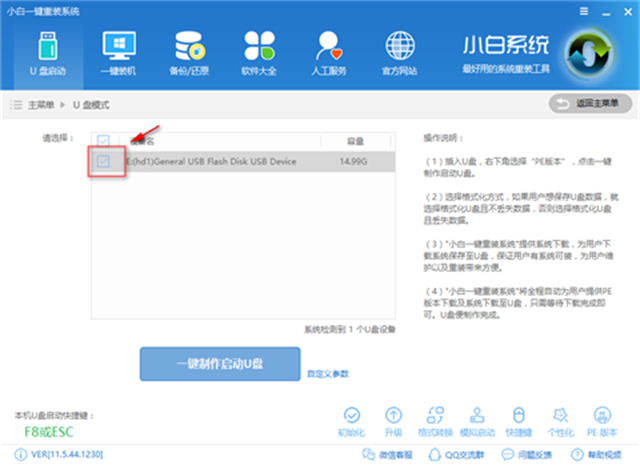
蓝屏卡死系统软件图解2
点击一键制作U盘
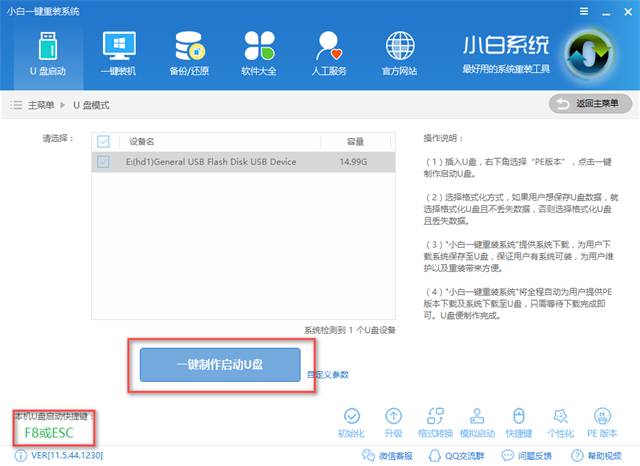
电脑蓝屏系统软件图解3
选择高级版
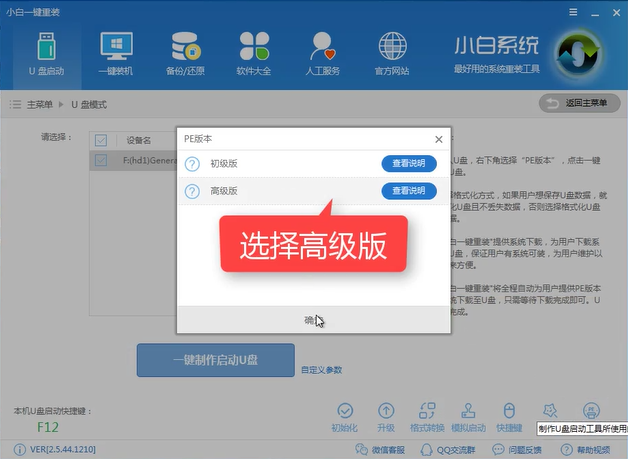
电脑蓝屏系统软件图解4
选择bios启动

蓝屏死机系统软件图解5
选择格式化U盘且不丢失数据,点击确定

电脑蓝屏系统软件图解6
选择所要安装的系统

蓝屏卡死系统软件图解7
软件正在制作U盘PE中,请耐心等待
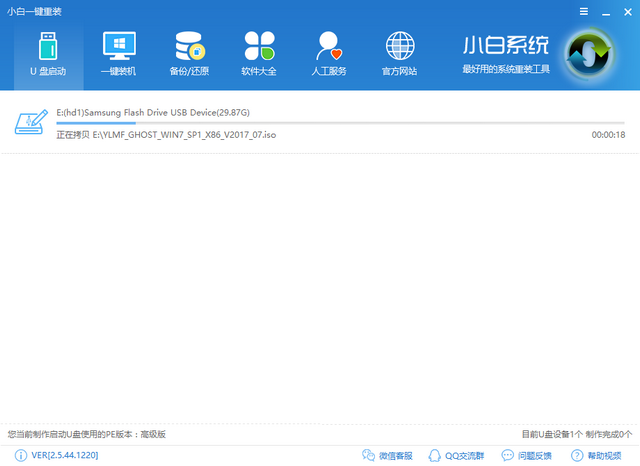
蓝屏死机系统软件图解8
完成制作,点击确定
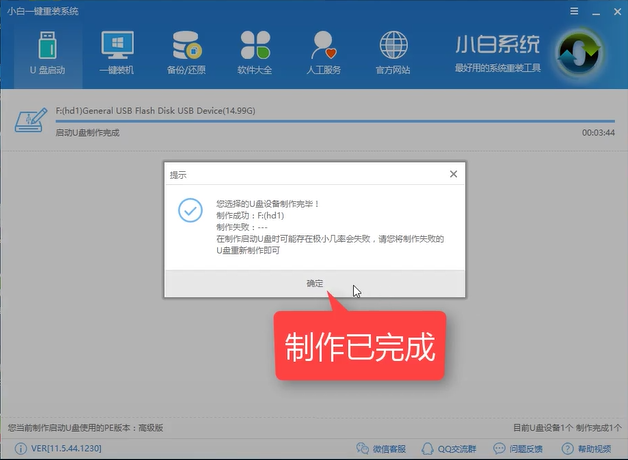
蓝屏死机系统软件图解9
接下来我们设置Bios启动,由于关于Bios设置的内容有很多,在这里就不一一说明了
设置完后重启,选择02模式
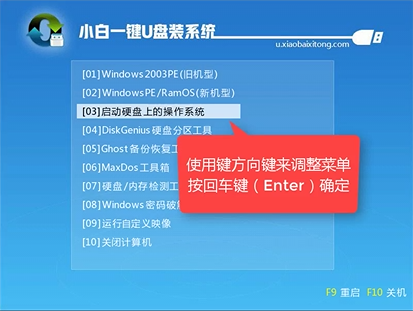
电脑蓝屏系统软件图解10
进入桌面中,稍等片刻
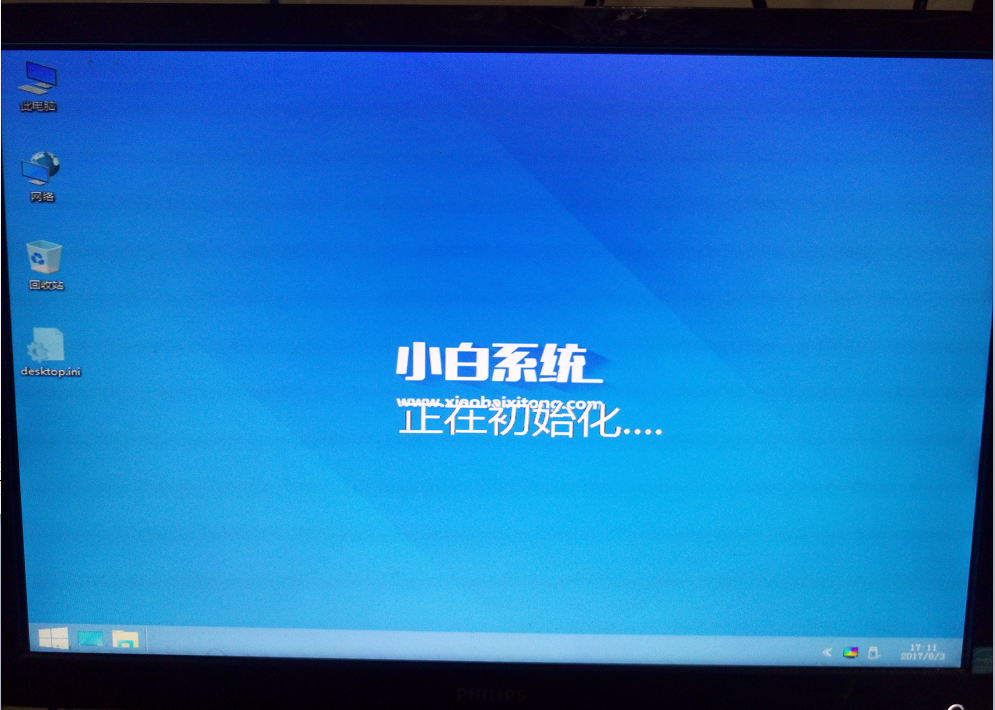
蓝屏卡死系统软件图解11
点击是,进行下一步
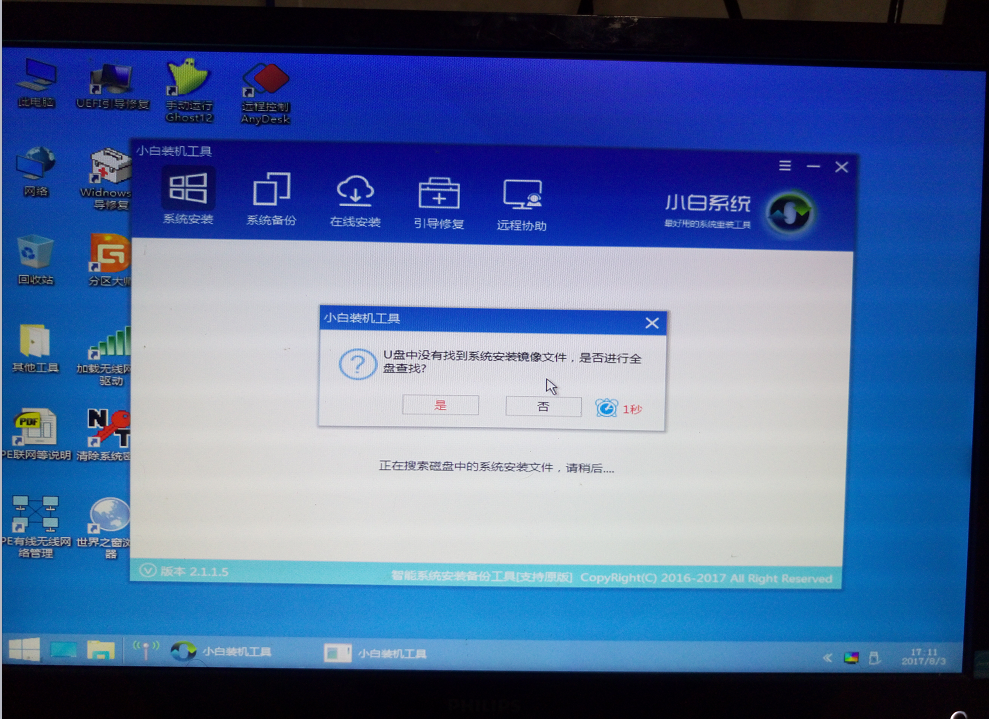
电脑蓝屏系统软件图解12
如果识别不出系统可以点击在线安装,图标记2的地方为安装系统的目标分区,建议为主磁盘。确认无误后点击安装系统。
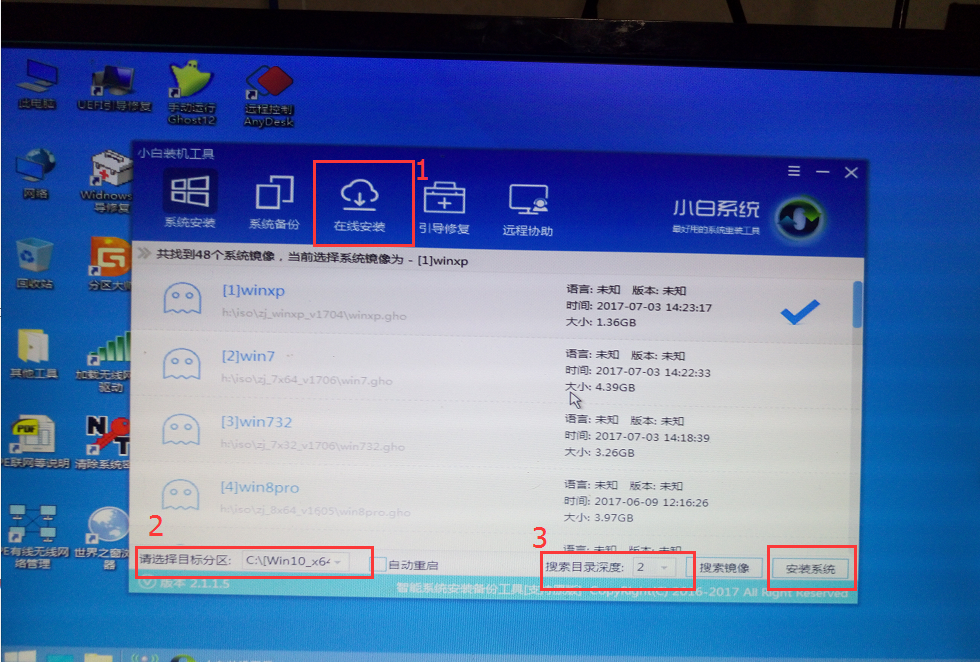
蓝屏死机系统软件图解13
释放文件中
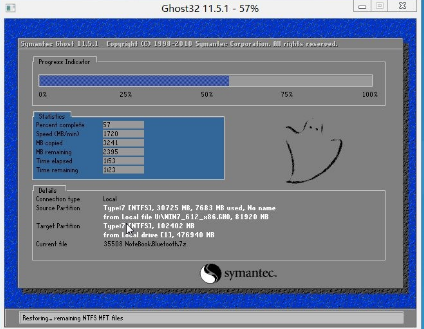
蓝屏死机系统软件图解14
安装驱动中

蓝屏卡死系统软件图解15
安装完成,电脑就恢复正常了
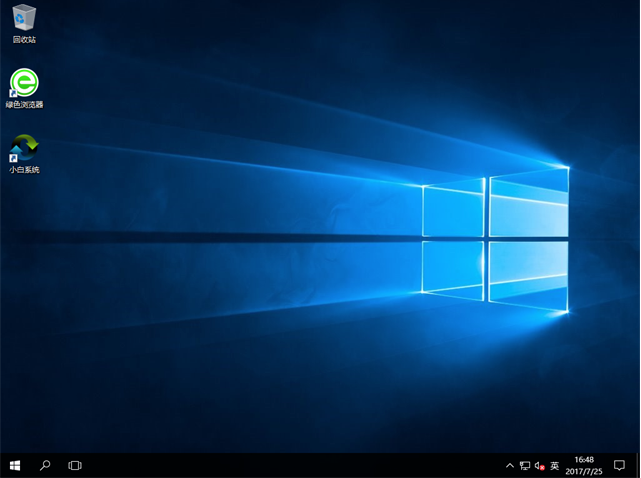
蓝屏电脑系统软件图解16
以上就是解决电脑蓝屏的解决方法,如果有对Bios设置不了解的,可微信扫描二维码,回复【bios设置】获取相关教程

蓝屏死机系统软件图解17
猜您喜欢
- 连接电脑,小编告诉你手机数据线连接电..2018-05-17
- bios如何设置u盘启动2019-07-11
- 从u盘启动,小编告诉你如何设置bios的..2017-11-30
- usb驱动,小编告诉你USB万能驱动..2018-01-09
- usb供电设置,小编告诉你电脑usb供电不..2018-01-29
- 小编告诉你开启360u盘小助手..2017-09-29
相关推荐
- 小编告诉你电脑usb接口没反应怎么解决.. 2019-01-24
- U盘删除文件恢复,小编告诉你怎么恢复u.. 2018-04-26
- 找不到指定模块,小编告诉你U盘找不到.. 2018-07-02
- U盘数据恢复工具,小编告诉你如何将丢.. 2017-11-30
- U盘安装系统制作教程 2017-08-19
- u盘装系统教程 2019-07-03





 魔法猪一健重装系统win10
魔法猪一健重装系统win10
 装机吧重装系统win10
装机吧重装系统win10
 系统之家一键重装
系统之家一键重装
 小白重装win10
小白重装win10
 ie8卸载工具 1.2绿色版
ie8卸载工具 1.2绿色版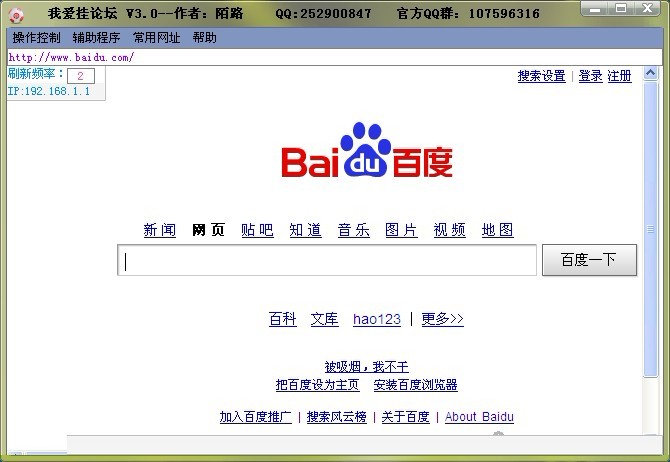 我爱挂论坛V3.0 免费绿色版 (论坛刷等级辅助工具)
我爱挂论坛V3.0 免费绿色版 (论坛刷等级辅助工具) 深度技术ghost win7系统下载32位装机版1807
深度技术ghost win7系统下载32位装机版1807 深度技术Ghost xp sp3 专业装机版 v1903
深度技术Ghost xp sp3 专业装机版 v1903 QQ2013beta2(去广告精简版下载)
QQ2013beta2(去广告精简版下载) 雨林木风 ghost xp sp3 纯净版v15.06
雨林木风 ghost xp sp3 纯净版v15.06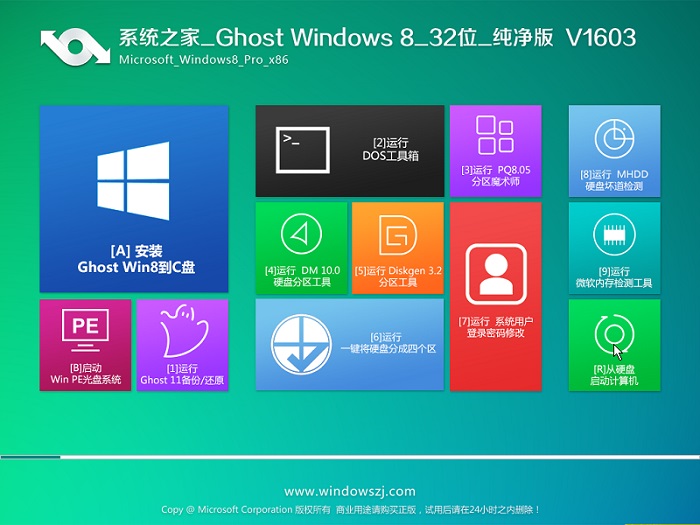 系统之家Ghos
系统之家Ghos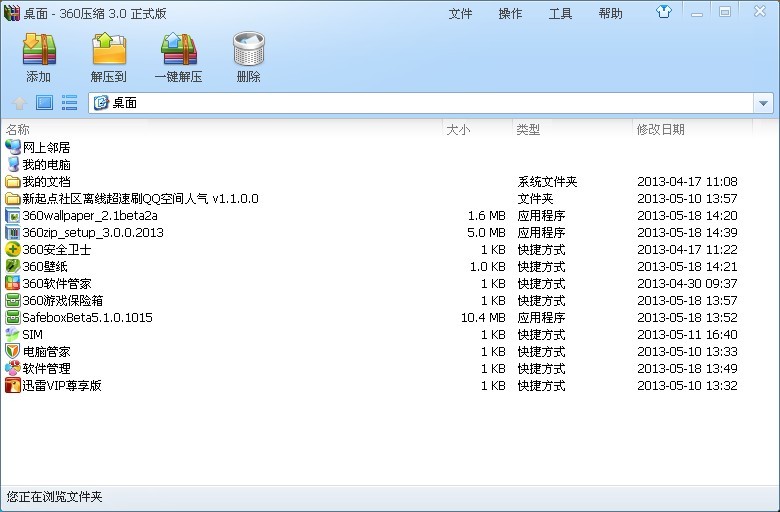 最新360压缩v
最新360压缩v 超级浏览器 v
超级浏览器 v 深度技术win7
深度技术win7 Sumatra PDF
Sumatra PDF 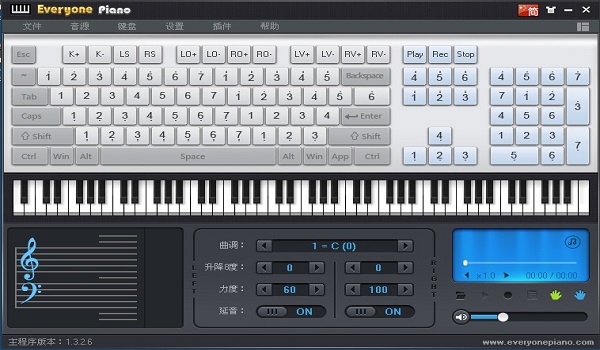 EveryonePian
EveryonePian 强人短网址生
强人短网址生 狂速浏览器 v
狂速浏览器 v NetCaptor浏
NetCaptor浏 派乐浏览器 v
派乐浏览器 v 粤公网安备 44130202001061号
粤公网安备 44130202001061号