微软经典Windows操作系统,办公一族得力助手
立即下载,安装Windows7
简介:
在现代社会中,电脑已经成为我们生活中不可或缺的一部分。而对于一些电脑爱好者或者需要频繁安装系统的人来说,制作一个U盘启动盘是非常有必要的。本文将介绍如何快速制作U盘启动盘,轻松安装ISO系统。通过简单的步骤,您将能够在几分钟内完成这个过程,让您的电脑更加高效。

电脑品牌型号:任意品牌的电脑
操作系统版本:Windows 10
软件版本:Rufus 3.11
首先,您需要选择一款合适的U盘作为启动盘。建议选择容量大于8GB的U盘,以确保能够容纳ISO系统文件。同时,U盘的读写速度也是非常重要的,选择一个读写速度较快的U盘可以提高制作启动盘的效率。
在制作启动盘之前,您需要下载相应的ISO系统文件。ISO文件是一种光盘映像文件,包含了完整的操作系统安装文件。您可以从官方网站或其他可信的下载渠道获取ISO系统文件。
Rufus是一款免费且功能强大的制作启动盘工具。您可以在官方网站上下载并安装最新版本的Rufus。安装完成后,打开Rufus并按照以下步骤进行操作:
1. 将U盘插入电脑,并在Rufus界面中选择该U盘。
2. 在“引导选择”中,选择“光盘或ISO映像”选项,并点击右侧的光盘图标选择您下载的ISO系统文件。
3. 在“分区方案”中,选择“MBR”(适用于大多数电脑)或“GPT”(适用于较新的电脑)。
4. 点击“开始”按钮,Rufus将开始制作启动盘。这个过程可能需要一些时间,请耐心等待。
制作完成后,您可以将U盘插入需要安装系统的电脑中。重启电脑,并按照屏幕上的提示进入启动菜单。选择U盘作为启动设备,并按照系统安装界面的指引完成安装过程。
总结:
通过本文介绍的方法,您可以快速制作U盘启动盘,轻松安装ISO系统。制作启动盘的过程并不复杂,只需要选择合适的U盘、下载ISO系统文件,并使用Rufus进行制作。希望本文对您有所帮助,让您的电脑使用更加便捷。
 验证设置DNS黑名单:免安装1.0版,快速简便的诊断体验!
验证设置DNS黑名单:免安装1.0版,快速简便的诊断体验!
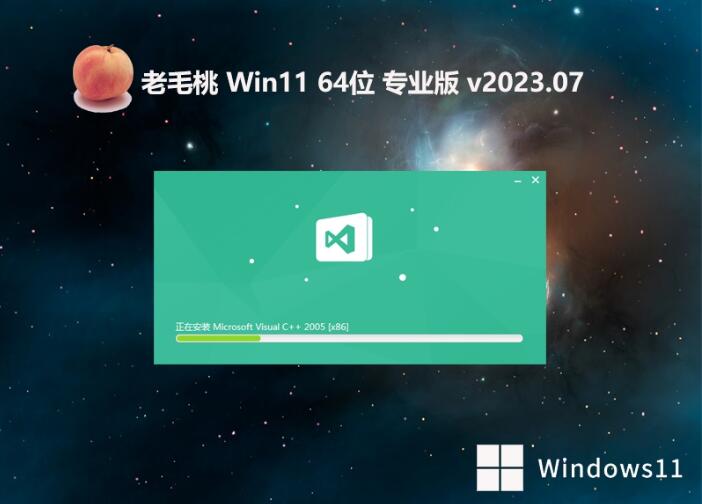 老毛桃Ghost Win11 64位精品纯净版 v2023.07
老毛桃Ghost Win11 64位精品纯净版 v2023.07
 番茄花园 ghost win10 32位精简专业版 v2023.05
番茄花园 ghost win10 32位精简专业版 v2023.05
 [A站工具姬 v1.0免费版] - 助力您畅享A站的必备工具[A站工具姬 v1.0免费版] - 提供您畅爽A站体验的必备工具[A站工具姬 v1.0免费版] - 让您畅享A站的终极工具[A站工具姬 v1
[A站工具姬 v1.0免费版] - 助力您畅享A站的必备工具[A站工具姬 v1.0免费版] - 提供您畅爽A站体验的必备工具[A站工具姬 v1.0免费版] - 让您畅享A站的终极工具[A站工具姬 v1
 【官方版】SysTools Outlook Duplicates Remover(邮箱处理工具) v4.0 - 快速清理重复邮件,提高工作效率
【官方版】SysTools Outlook Duplicates Remover(邮箱处理工具) v4.0 - 快速清理重复邮件,提高工作效率
 MailStyler 2(邮件模板编辑工具) v2.22.02.21官方版:打造精美邮件模板的首选工具
MailStyler 2(邮件模板编辑工具) v2.22.02.21官方版:打造精美邮件模板的首选工具