-
映泰u盘启动,小编告诉你映泰主板如何设置U盘启动
- 2017-12-15 12:01:09 来源:windows10系统之家 作者:爱win10
21世纪是科技飞速发展的时代,网络几乎笼罩着世界的每个角落,由此可见电脑的在我们生活的重要性。而主板又号称为电脑的心脏,可见一斑,而映泰主板又是用户组装台式电脑常选主板品牌之一,如果用户想要使用U盘来安装系统,映泰主板如何设置U盘启动呢?下面,小编就来跟大家分享映泰主板设置U盘启动的教程。
映泰主板一直在主板市场中具有很大的影响力,面对着很大的同行业压力,但是由于它的产品性能非常的稳定,更新速度快,而且价格相对不高,所以也是很多的用户跟商家的首先,我们都知道,不同的主板进入bios的方法也不一样,如果设置U盘启动,映泰主板如何设置呢?为此,小编就给大家带来了映泰主板设置U盘启动的操作教程。
映泰u盘启动
映泰主板U盘启动热键:
插入U盘启动盘,重启机器时按下F9快捷键
弹出启动菜单选择框,选择USB选项,回车即可U盘启动。
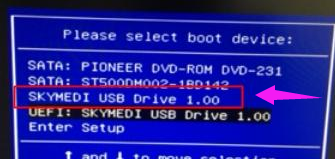
映泰系统软件图解1
BIOS设置U盘启动方法:
插入U盘启动盘,重启不停按Del进入BIOS界面
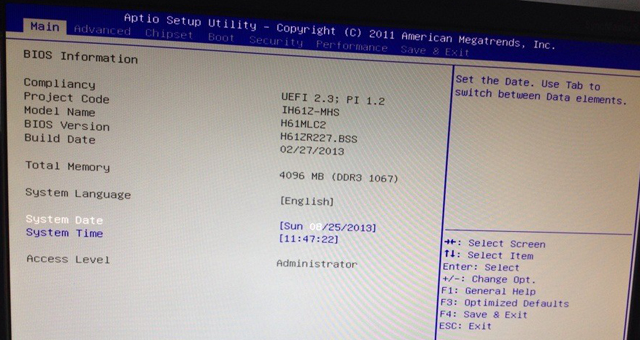
U盘启动系统软件图解2
转到“Advanced”选项,将光标移动到“USB Configguration”选项,按回车键
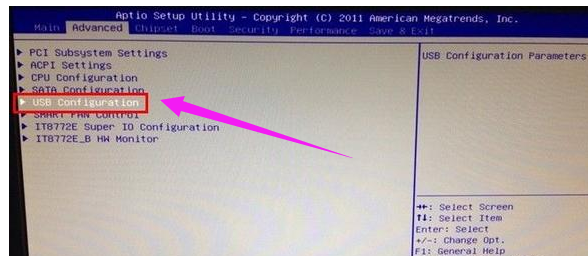
U盘系统软件图解3
将光标移动到“Generic Flash Disk 5.00”,默认选项是[Auto],需要修改,按下回车键
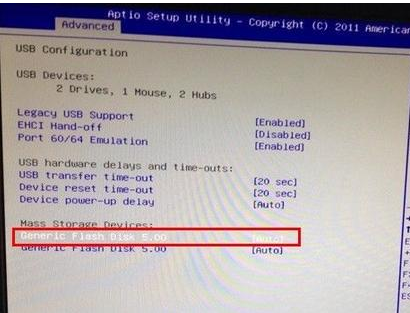
U盘启动系统软件图解4
弹出选择窗口,选择“Hard Disk”选项,然后按回车键确认
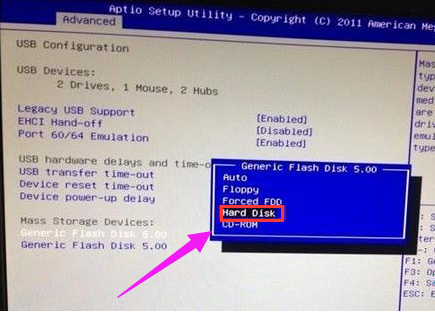
U盘启动系统软件图解5
按ESC键BIOS主界面,移动到“BOOT”选项,选择“Hard Drive BBS Priorities”选项,按回车键进入设置
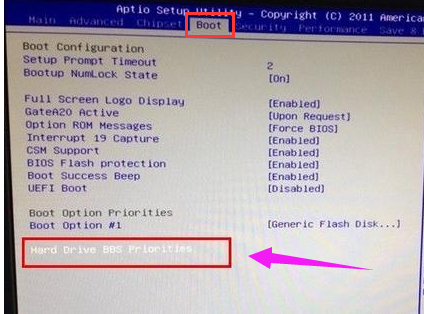
U盘系统软件图解6
选择第一个“Boot Option #1”,按回车键,弹出一个选择窗口,选择第一个Generic Flash Disk 5.00后按回车键
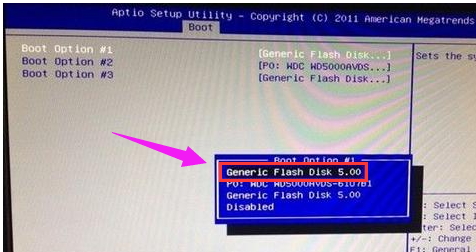
U盘系统软件图解7
完成设置之后,按下F4键保存修改,重启即可U盘启动
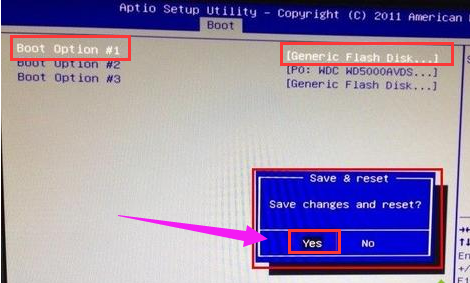
U盘启动系统软件图解8
以上就是映泰主板设置U盘启动的操作方法了。
猜您喜欢
- bios降级,小编告诉你bios可以降级吗..2018-08-28
- 创意u盘如何加密,小编告诉你加密创意u..2017-11-29
- U启动u盘制作工具最新教程2017-09-30
- u盘驱动_小编告诉你U盘万能驱动..2018-01-08
- 大白菜U盘启动实用教程2017-09-16
- 电脑重装系统,小编告诉你电脑怎么重装..2018-06-21
相关推荐
- win10系统下u盘写保护怎么去掉.. 2017-02-18
- 小编告诉你电脑刷bios 2017-10-07
- 三星笔记本没有U盘启动项怎么办?.. 2017-03-29
- 新手自己用u盘怎么装系统教程.. 2023-02-16
- 老司机教你如何用u盘重装系统.. 2019-02-13
- win7进入u盘快捷键装系统通用教程.. 2017-02-08





 魔法猪一健重装系统win10
魔法猪一健重装系统win10
 装机吧重装系统win10
装机吧重装系统win10
 系统之家一键重装
系统之家一键重装
 小白重装win10
小白重装win10
 深度技术ghost win7系统下载32位装机版1808
深度技术ghost win7系统下载32位装机版1808 雨林木风ghost win7 x64 旗舰版201607
雨林木风ghost win7 x64 旗舰版201607 驾校一点通(S60V5) V1.0
驾校一点通(S60V5) V1.0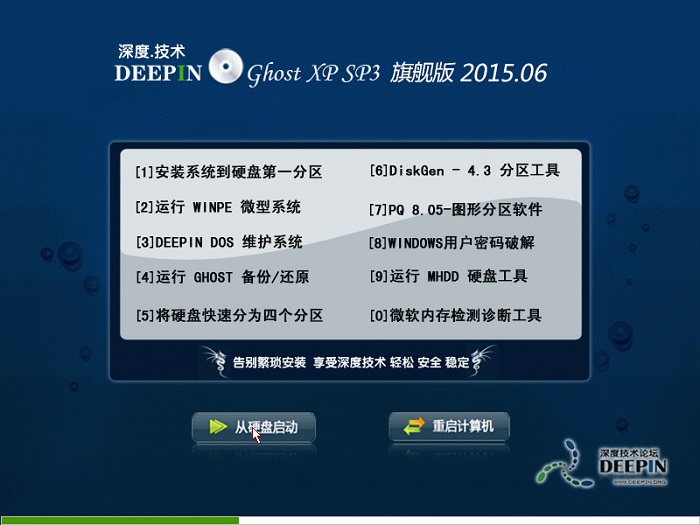 深度技术Ghost Xp Sp3 旗舰版2015.06
深度技术Ghost Xp Sp3 旗舰版2015.06 萝卜家园ghost win10 x86 专业版201605
萝卜家园ghost win10 x86 专业版201605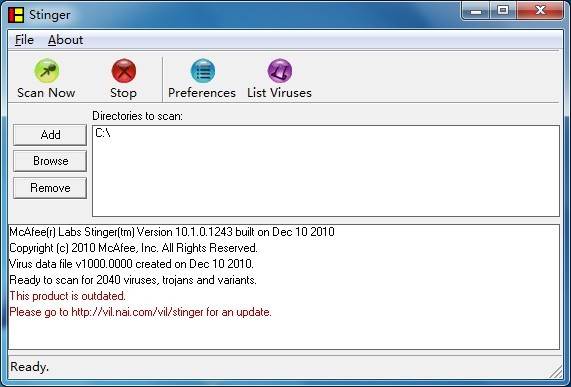 McAfee AVERT Stinger 11.0.0.261 绿色版 防止病毒感染和木马的软件
McAfee AVERT Stinger 11.0.0.261 绿色版 防止病毒感染和木马的软件 Notepad++ v6
Notepad++ v6 大白菜 ghost
大白菜 ghost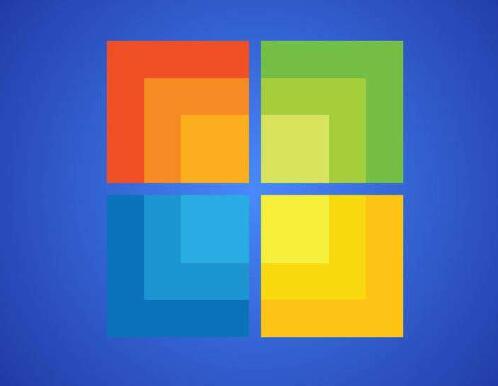 雨林木风Ghos
雨林木风Ghos 艾奇MP3格式
艾奇MP3格式 雨林木风ghos
雨林木风ghos 小白系统Win8
小白系统Win8 萝卜家园ghos
萝卜家园ghos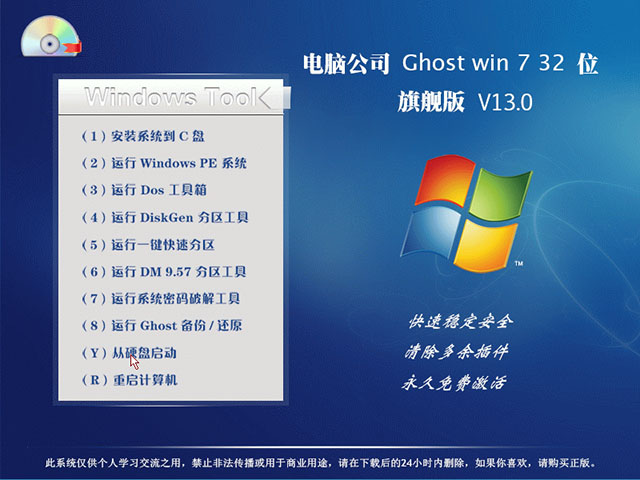 电脑公司 win
电脑公司 win 雨林木风Gho
雨林木风Gho 小白系统Win8
小白系统Win8 谷歌浏览器(G
谷歌浏览器(G 粤公网安备 44130202001061号
粤公网安备 44130202001061号