微软经典Windows操作系统,办公一族得力助手
立即下载,安装Windows7
简介:
电脑U盘不显示,是很多人在使用电脑过程中常遇到的问题。有时候我们插入U盘后,电脑却无法识别,这给我们的工作和生活带来了很多不便。本文将为大家提供一些解决方法,帮助大家解决电脑U盘不显示的问题。

工具原料:
电脑品牌型号:戴尔XPS 13
操作系统版本:Windows 10
软件版本:USB驱动程序版本2.0
1、首先,我们需要检查U盘是否正确连接到电脑。有时候U盘没有插好或者接触不良,会导致电脑无法识别。可以尝试重新插拔U盘,确保插口干净无尘。
2、如果U盘连接正常,但仍然无法显示,可以尝试将U盘连接到其他电脑或设备上,看是否能够正常识别。如果其他设备也无法显示,可能是U盘本身出现了问题。
1、打开设备管理器,可以通过按下Win + X键,然后选择设备管理器来打开。
2、在设备管理器中,找到“通用串行总线控制器”选项,展开后找到“USB Mass Storage Device”选项。如果该选项有黄色感叹号或问号标记,说明U盘驱动程序可能有问题。
3、右键点击“USB Mass Storage Device”选项,选择“更新驱动程序”,然后选择“自动搜索更新的驱动程序软件”。系统会自动搜索并安装最新的驱动程序。
1、打开磁盘管理工具,可以通过按下Win + X键,然后选择“磁盘管理”来打开。
2、在磁盘管理工具中,找到U盘对应的磁盘,可能会显示为未分配或未初始化状态。
3、右键点击U盘对应的磁盘,选择“新建简单卷”,按照向导进行操作,完成后U盘应该能够正常显示。
通过以上几种方法,我们可以解决电脑U盘不显示的问题。首先要检查U盘的连接是否正常,然后可以通过设备管理器来更新驱动程序,最后可以使用磁盘管理工具来初始化U盘。如果以上方法都无法解决问题,可能是U盘本身出现了故障,建议更换新的U盘。
希望本文的解决方法能够帮助到大家,让大家在使用电脑过程中不再遇到U盘不显示的问题。
 全新升级!超星云盘 v4.3.5.24339官方版,高效便捷的云存储工具,轻松管理您的文件!
全新升级!超星云盘 v4.3.5.24339官方版,高效便捷的云存储工具,轻松管理您的文件!
 [A站工具姬 v1.0免费版] - 助力您畅享A站的必备工具[A站工具姬 v1.0免费版] - 提供您畅爽A站体验的必备工具[A站工具姬 v1.0免费版] - 让您畅享A站的终极工具[A站工具姬 v1
[A站工具姬 v1.0免费版] - 助力您畅享A站的必备工具[A站工具姬 v1.0免费版] - 提供您畅爽A站体验的必备工具[A站工具姬 v1.0免费版] - 让您畅享A站的终极工具[A站工具姬 v1
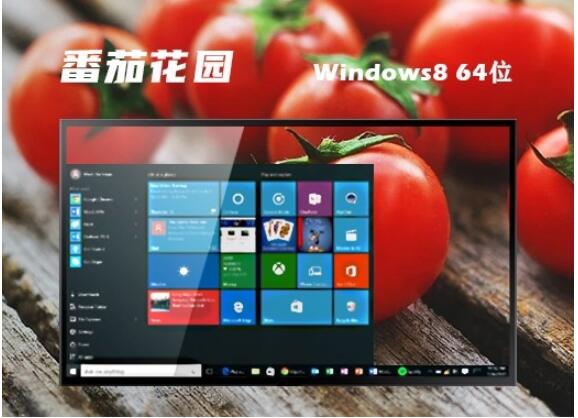 番茄花园64位win8.1净化装机版v2023.07
番茄花园64位win8.1净化装机版v2023.07
 爱纯净ghost win10 32位精简专业版v2023.06
爱纯净ghost win10 32位精简专业版v2023.06
 免费版微润网页更新监控器V1.1020:简单易用、绿色安全,让您轻松掌控网页更新!
免费版微润网页更新监控器V1.1020:简单易用、绿色安全,让您轻松掌控网页更新!
 me<x>taProducts Offline Enterprise v6.6.3926简体中文破解版
me<x>taProducts Offline Enterprise v6.6.3926简体中文破解版