-
三星ssd win10安装教程
- 2016-09-26 11:00:03 来源:windows10系统之家 作者:爱win10
三星ssd win10安装教程是什么,网友们问小编怎么进行win10硬盘安装,win10系统现在都可以免费下载安装了,但是自己不知道如何安装windows10系统,那么现在就让系统之家小编告诉你三星ssd win10安装教程,下面就是win10硬盘安装过程。
硬盘装系统的步骤:
下载镜像,根据自己电脑的 系统版本(32位/64位)选择系统,一定要一样,不然会出现无法安装,下载方法可以用迅雷,百度云等等
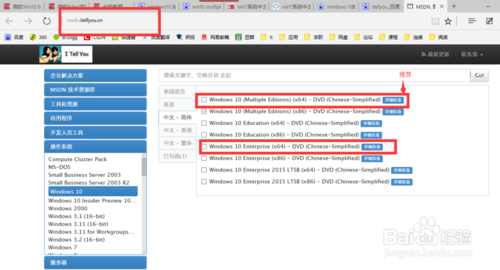
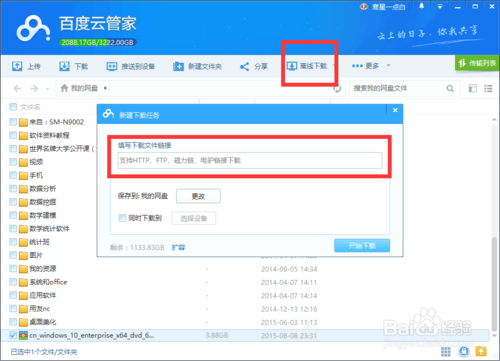
加载虚拟光驱 或者 解压到新文件夹

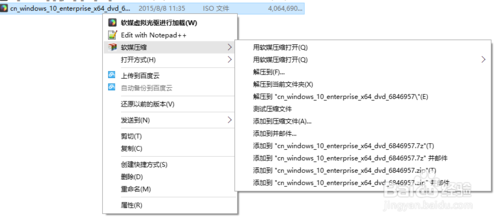
点击 setup.exe
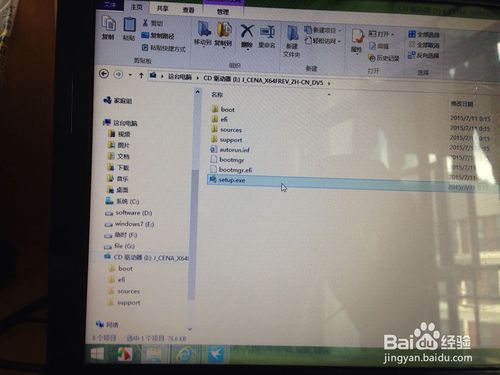
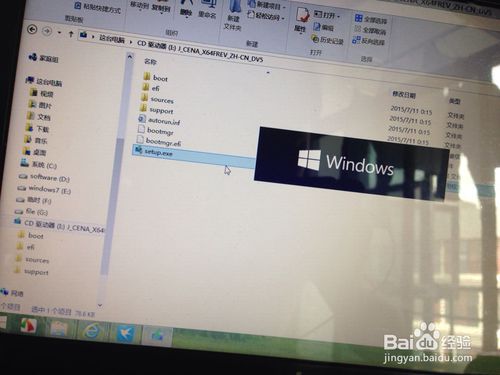
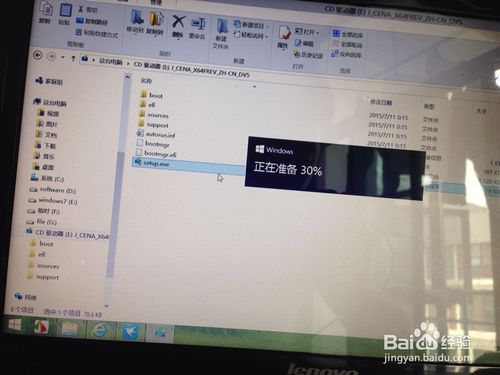
点击 下一步

点击 同意
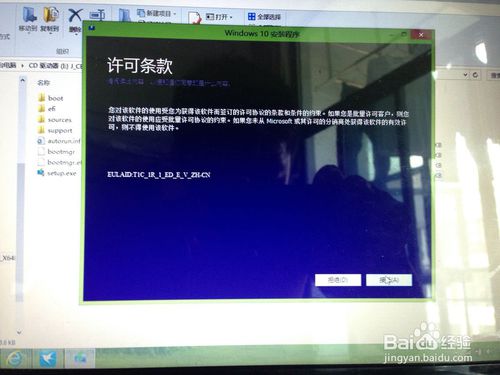
等待一会 下一步
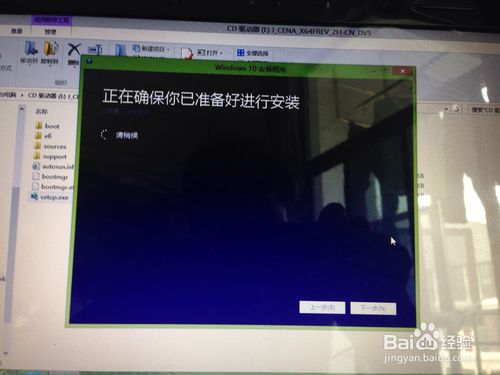
这步是保留以前安装的应用和文件,推荐保留
点击 安装,开始安装系统
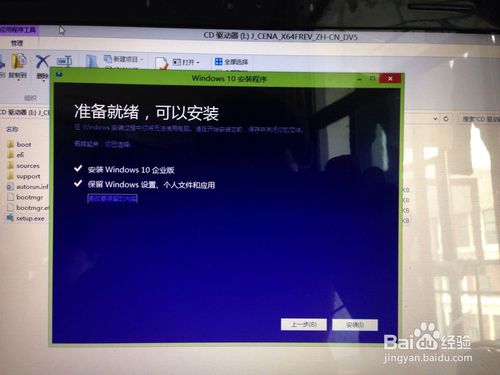
如果没有出现这个界面,就一直点 安装或者下一步
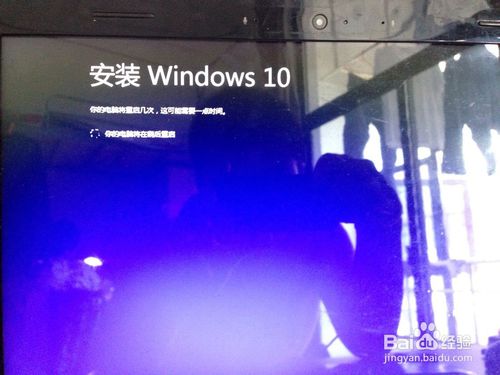
系统重启
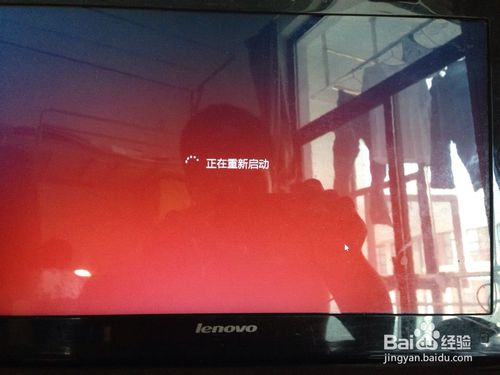
这步才是真正的升级系统,需要的时间半个小时左右
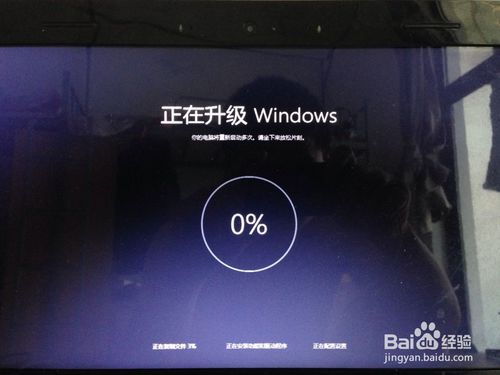
升级完成,系统开始配置,就是填写一些账号之类的信息,记住自己选择了什么就可以。

win10有很多功能都需要用到 microsoft的账号,可以注册一个outlook 邮箱,选择用邮箱登陆。
系统升级以后,可能显卡会出现问题,这时需要下载一个驱动精灵来安装驱动
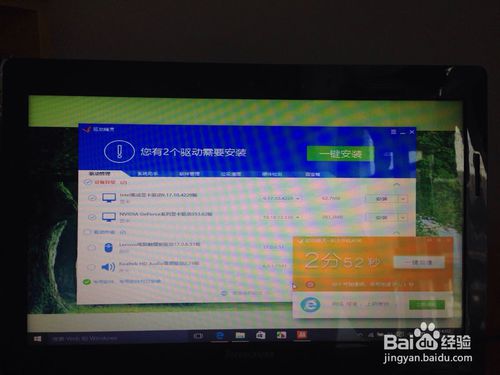
当然,这样安装系统是盗版系统,激活时可能会有警告,同意或者关掉windows defender 再试一次,win10硬盘安装成功
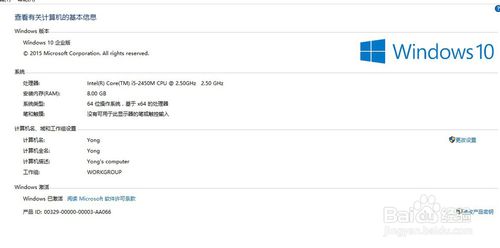
如果没法联网,可以去官网下载驱动,拷贝到电脑安装
综上所述,这就是系统之家小编给你们推荐的三星ssd win10安装教程,而硬盘安装方法是不需要任何工具就可以直接安装,安装方法也是最简单的,只要你的电脑能够正常开机运行,那么就可以使用硬盘轻松的安装windows10系统了。
相关文章:
猜您喜欢
- 光盘安装WIN764位方法2017-01-12
- 热键是什么,小编告诉你电脑删除的快捷..2018-07-10
- Win10系统怎么关闭自动维护2015-04-16
- windows无法访问指定设备路径或文件的..2016-07-29
- 萝卜家园windows7绿色版纯净版64位最..2016-12-19
- 小编告诉你怎么解决电脑无线有限的访..2018-09-22
相关推荐
- 在win7开始窗口配备所有程序.. 2015-03-20
- 大神教大家安装win7系统32位.. 2016-11-08
- 小编告诉你最快的一键重装系统.. 2017-04-10
- windows8 32系统下载 2016-12-31
- 技嘉主板bios设置清除密码方法.. 2020-11-18
- 展示windows7系统优化教程 2019-06-04





 系统之家一键重装
系统之家一键重装
 小白重装win10
小白重装win10
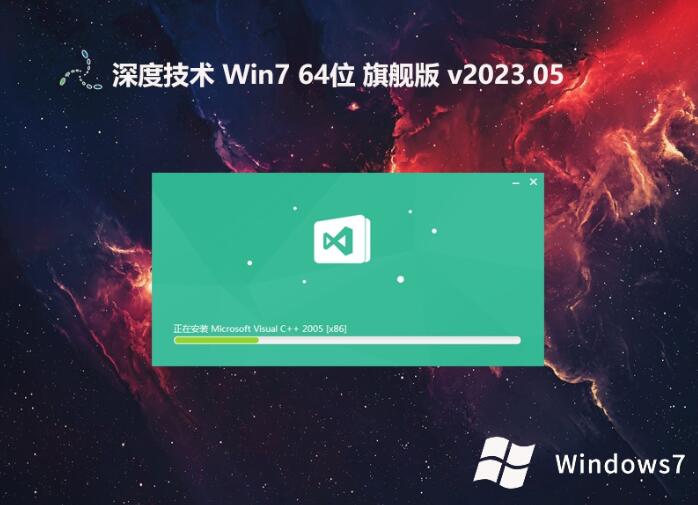 深度技术 ghost win7 64位稳定旗舰版 v2023.05
深度技术 ghost win7 64位稳定旗舰版 v2023.05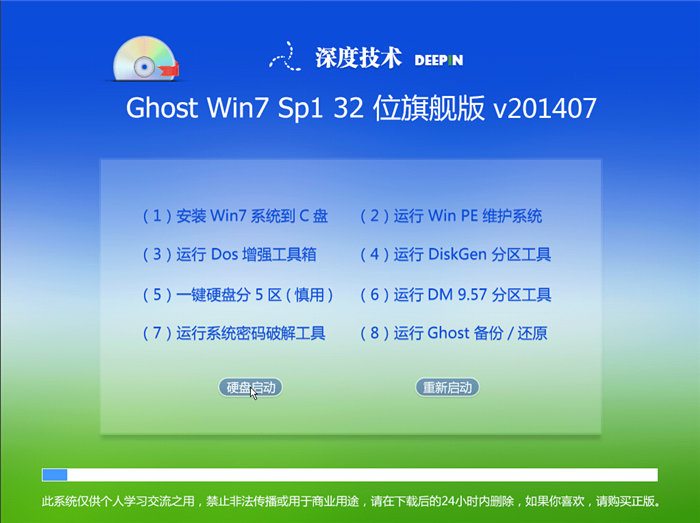 深度技术_Ghost_Win7 32位7月自动激活2014旗舰装机版
深度技术_Ghost_Win7 32位7月自动激活2014旗舰装机版 ThemeSwitcher_V1.0 汉化版(一键应用系统主题小工具)
ThemeSwitcher_V1.0 汉化版(一键应用系统主题小工具) 泡吧游戏浏览器 v2.1.1.8
泡吧游戏浏览器 v2.1.1.8 直达通浏览器 v1.14
直达通浏览器 v1.14 电脑公司Ghost Win7 SP1 x64纯净版系统下载(64位)v1907
电脑公司Ghost Win7 SP1 x64纯净版系统下载(64位)v1907 电影音乐提取
电影音乐提取 酷狗2013 v7.
酷狗2013 v7. 萝卜家园 Gho
萝卜家园 Gho 系统之家ghos
系统之家ghos win10 64位官
win10 64位官 小白系统ghos
小白系统ghos QvodPla<x>ye
QvodPla<x>ye ie7.0简体中
ie7.0简体中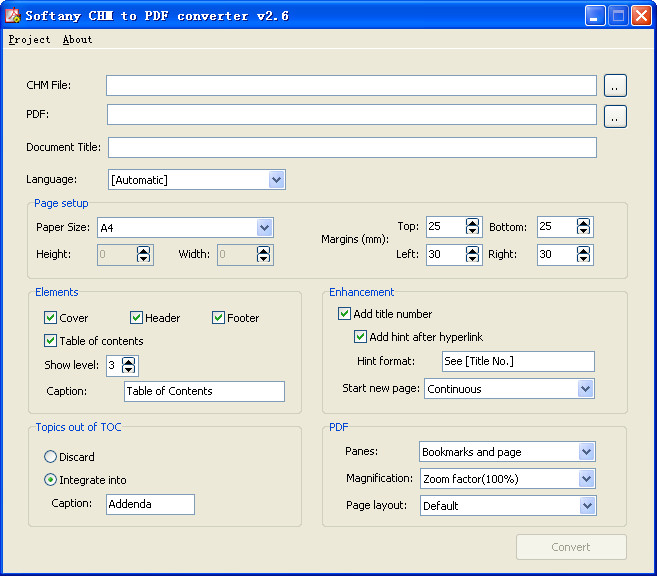 CHM To PDF C
CHM To PDF C 360浏览器5.0
360浏览器5.0 电脑公司ghos
电脑公司ghos 最新搜狗拼音
最新搜狗拼音 粤公网安备 44130202001061号
粤公网安备 44130202001061号