微软经典Windows操作系统,办公一族得力助手
立即下载,安装Windows7
在数字化时代,电脑已成为我们日常生活和工作中不可或缺的工具。然而,随着使用时间的增长,系统不可避免地会出现各种问题,如运行缓慢、病毒感染或软件冲突等。这时,使用U盘重装电脑系统往往是解决这些问题的快速有效方法。本文将为您提供一份快速指南,帮助您掌握使用U盘重装电脑系统的启动技巧,让您的电脑焕然一新。

工具原料:
电脑品牌型号:联想ThinkPad X1 Carbon
操作系统版本:Windows 10
软件版本:小鱼一键重装系统软件V5.2
在开始重装系统之前,您需要准备一个容量不小于8GB的U盘,以及一台可以上网的电脑用于制作启动U盘。此外,确保您的个人数据已经备份,以免在重装过程中丢失重要文件。
首先,下载并安装小鱼一键重装系统软件。打开软件后,选择“制作启动U盘”功能,按照提示将U盘插入电脑,并选择相应的系统镜像文件。软件会自动完成U盘启动盘的制作。
制作完成后,将U盘插入需要重装系统的电脑。开机时按下相应的快捷键(通常是F2、F12、DEL等)进入BIOS设置。在启动选项中,将U盘设置为首选启动设备,保存退出。
电脑重启后,会自动从U盘启动。根据屏幕上的提示选择重装系统的版本和分区,然后点击“开始安装”。接下来,小鱼一键重装系统软件会自动完成系统的安装过程。
系统安装完成后,不要急于松一口气。接下来,您需要安装适合新系统的驱动程序。小鱼一键重装系统软件提供了“驱动安装”功能,可以帮助您快速完成这一步骤。此外,您还可以根据需要安装日常使用的软件。
总结:
使用U盘重装电脑系统是一种快速、高效的解决电脑问题的方法。通过本文的指南,您可以轻松掌握这一技能。记得在重装前备份好个人数据,按照步骤操作,很快您就能享受到一个如新的电脑系统。小鱼一键重装系统软件的简单操作和强大功能,将使这一过程变得更加轻松愉快。现在,就让我们开始这个神奇的重装之旅吧!
 全新升级!Dvdfab Player 6(视频播放器) v6.1.4中文免费版,畅享高清影音盛宴!
全新升级!Dvdfab Player 6(视频播放器) v6.1.4中文免费版,畅享高清影音盛宴!
 【最新版】悟空淘客助手 v2.0.5.605官方版:全新升级,助你轻松赚钱购物!
【最新版】悟空淘客助手 v2.0.5.605官方版:全新升级,助你轻松赚钱购物!
 [A站工具姬 v1.0免费版] - 助力您畅享A站的必备工具[A站工具姬 v1.0免费版] - 提供您畅爽A站体验的必备工具[A站工具姬 v1.0免费版] - 让您畅享A站的终极工具[A站工具姬 v1
[A站工具姬 v1.0免费版] - 助力您畅享A站的必备工具[A站工具姬 v1.0免费版] - 提供您畅爽A站体验的必备工具[A站工具姬 v1.0免费版] - 让您畅享A站的终极工具[A站工具姬 v1
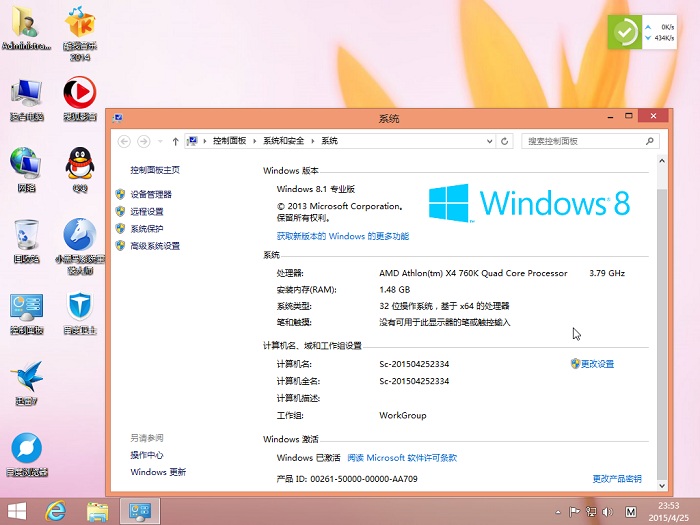 小黑马_Ghost Windows8.1_ 32位 2015专业版
小黑马_Ghost Windows8.1_ 32位 2015专业版
 小帅动态壁纸 v2.6 免费版:精美动画壁纸,让你的手机焕发生机!
小帅动态壁纸 v2.6 免费版:精美动画壁纸,让你的手机焕发生机!
 [A站工具姬 v1.0免费版] - 助力您畅享A站的必备工具[A站工具姬 v1.0免费版] - 提供您畅爽A站体验的必备工具[A站工具姬 v1.0免费版] - 让您畅享A站的终极工具[A站工具姬 v1
[A站工具姬 v1.0免费版] - 助力您畅享A站的必备工具[A站工具姬 v1.0免费版] - 提供您畅爽A站体验的必备工具[A站工具姬 v1.0免费版] - 让您畅享A站的终极工具[A站工具姬 v1